发布时间:2023-02-17 15: 40: 03
品牌型号:联想小新13pro
系统:win11
软件版本:Exposure X7
ps是我们为图片进行调色的一种必要手法,我们可以通过添加滤镜、使用曲线、调整色相、饱和度等ps手法来对图片加以修饰。下面这篇文章就来为大家介绍一下ps调色方法主要有,ps调色插件怎么用的相关知识。
一、ps调色方法主要有
在给图片调色的过程中可使用很多种方法,下面给大家介绍几种ps调色方法。
1、使用曲线调节
相信平常只有少部分用户会选择使用曲线来调节图片颜色,通常大家只会用曲线来调节图片的明暗和亮度。但是曲线可调节颜色是通道红、通道蓝和通道绿。大家可以在ps中试着去学习使用。(如图1所示)
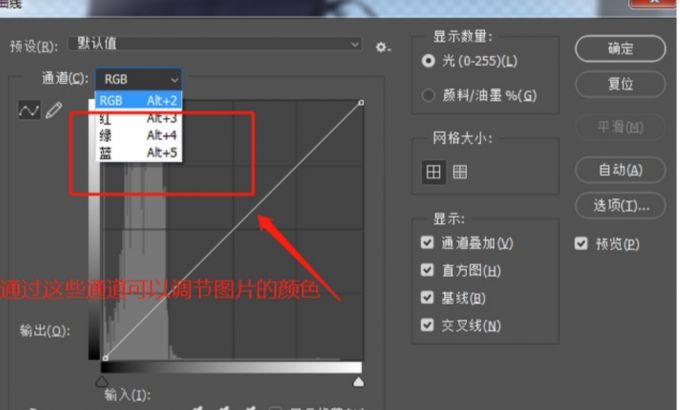
2、使用可选颜色
在ps中,通过点击“图像”——“调整”——“可选颜色”,就可以通过可选颜色来调节图片的颜色,可使用它来给图片进行调色。(如图2所示)
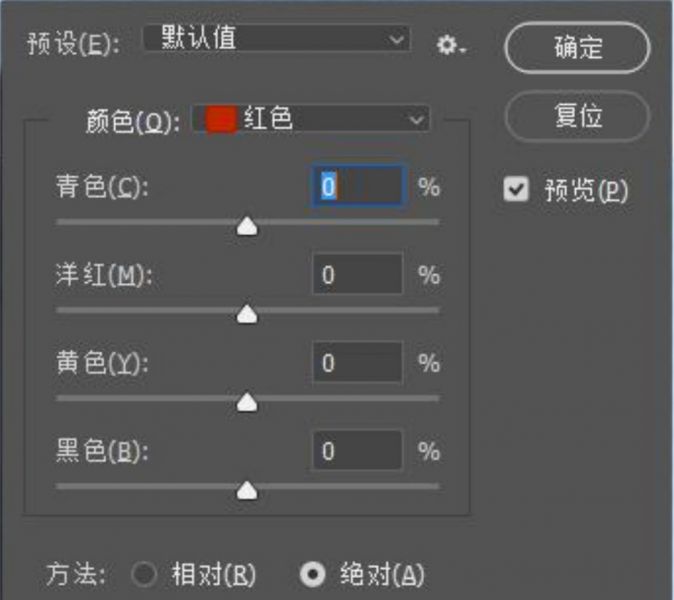
3、使用色相饱和度
在ps中,通过“图像”——“调整”——“色相饱和度”,即可使用色相饱和度来给图片调节颜色,可对色相、饱和度和明度进行调节和预览。(如图3所示)
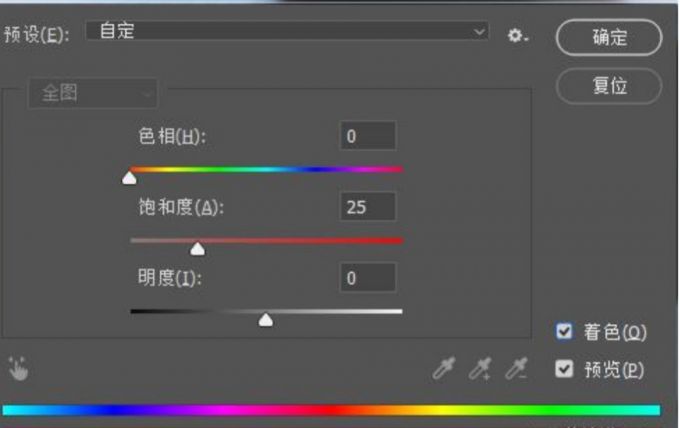
4、使用色彩平衡
色彩平衡也是ps中常用的调色方法,找到色彩平衡就可以调节色阶、调节色调的种类以及在红青、绿洋红、黄蓝色之间寻找色彩平衡。(如图4所示)
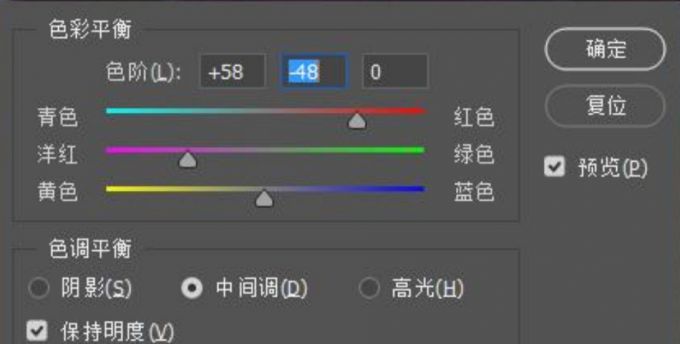
上面的四种方法除了可以在ps的“图像——调整”菜单栏中找到,还可以在图层面板下方找到。不过注意的是前者是针对选中的图层去调色,而后者是针对全部图层调色,两者是有区别的。(如图5所示)
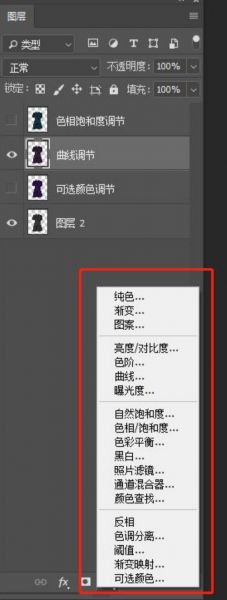
二、ps调色插件怎么用
上面为大家介绍了ps的四种调色方法,接下来继续为大家介绍一下ps调色插件怎么用,以Exposure调色插件为例。
首先下载并安装好Exposure X7插件,在ps软件上方菜单栏“滤镜”中选择Exposure X7软件(如图6所示)。
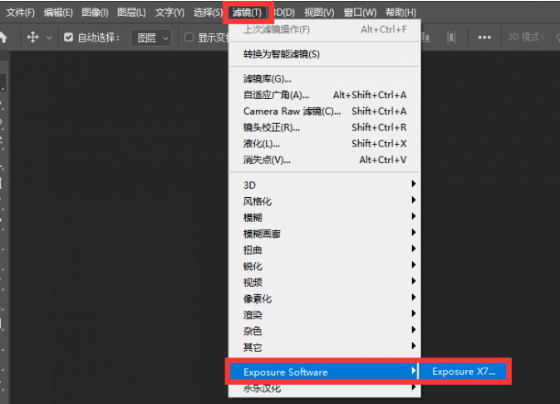
打开Exposure X7软件后,选择需要添加滤镜的照片。点击上方工具栏“文件”中的“从存储卡上复制照片”或者在软件中间的页面直接添加需要编辑的照片(如图7所示)。
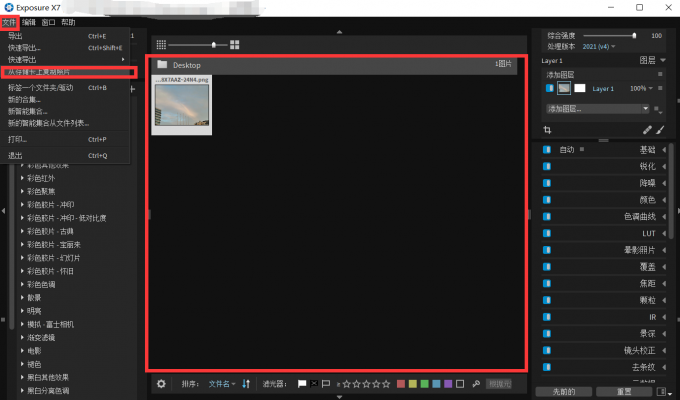
接下来就是在插件中自行选择丰富的滤镜了。
Exposure X7主界面的左侧“预设”工具栏下拥有着高达500多种滤镜供用户选择。展开任意一种滤镜种类后,就可以看到预设的缩略图,鼠标移动至缩略图上就可以预览滤镜效果,点击缩略图就可以给照片添加上滤镜了(如图8所示)。
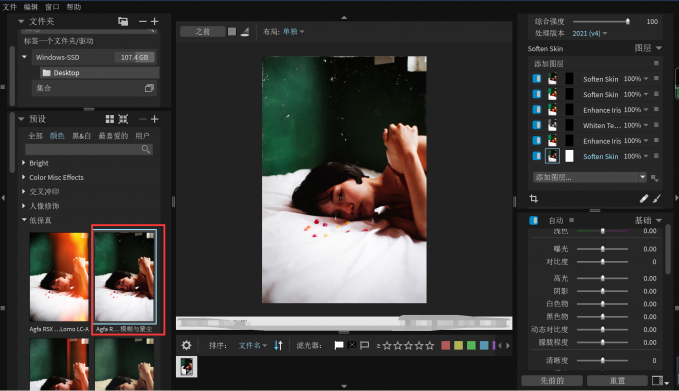
如果一种滤镜不能满足图片需求,我们可以添加多种滤镜,形成多个图层。添加多个滤镜的方法就是直接点击想要添加的滤镜,在页面右侧的“图层”下拉栏中,可以看到添加图层的情况,我们还可以根据个人需求调整各个图层的透明度。(如图9所示)

在插件页面的右侧,还能够对照片“临时”、“浅色”、“曝光”等进行详细的调整(如图10所示)。
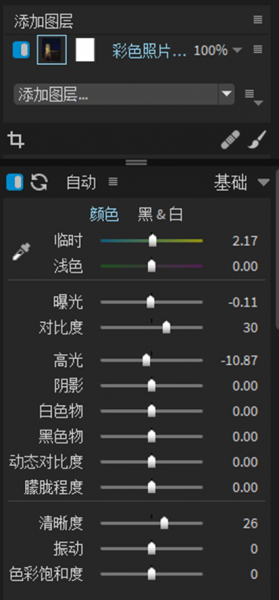
在“颜色”编辑中,可以使用特定颜色的滑块调整色调、饱和度和亮度,并且可以使用有针对性的工具来调整所选颜色的HSL(如图11所示)。
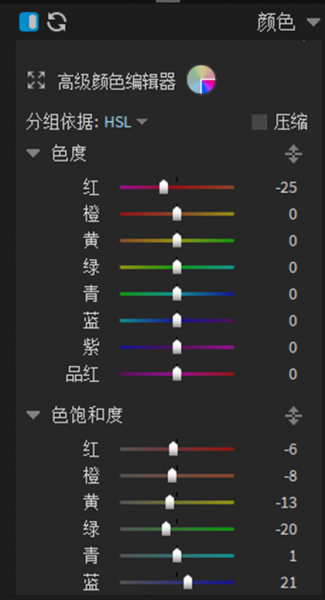
除此之外,使用曲线调色工具能够让照片呈现出更好的色彩效果,使用RGB通道可以调节整张照片的光影,可以直接拖动曲线进行调整,也可以拖动下方的对比度、阴影、中间、高光进行调节(如图12所示)。

以上就是为大家介绍的ps调色插件的使用方法。
三、小结
ps软件和技术被广泛应用于修图行业,业余爱好者和专业修图师都对ps不陌生,希望经过以上的讲解大家能对ps的调色有进一步认识。上文就是介绍ps调色方法主要有,ps调色插件怎么用的全部内容,希望对你有所帮助。
署名:whisper
展开阅读全文
︾