发布时间:2021-03-15 14: 56: 43
Exposure的“覆盖”工具类似于图片混合处理工具,它在照片上添加边框、光源以及纹理等,从而使照片具有特殊的效果。
尽管Exposure的“覆盖”工具混合的样式比较少,但合理且恰到好处地使用会令照片有意想不到的效果。
“覆盖”工具之边框
认识边框界面。
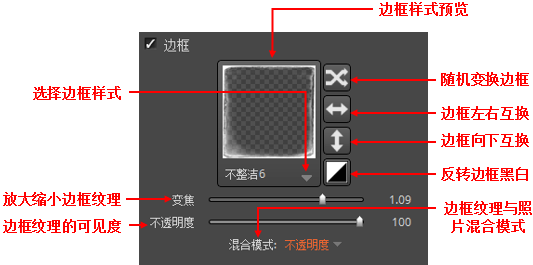
选择边框样式:点击箭头,显示选择边框样式的弹窗,从中可以选择各种边框纹理样式以及导入自定义的边框或者照片。
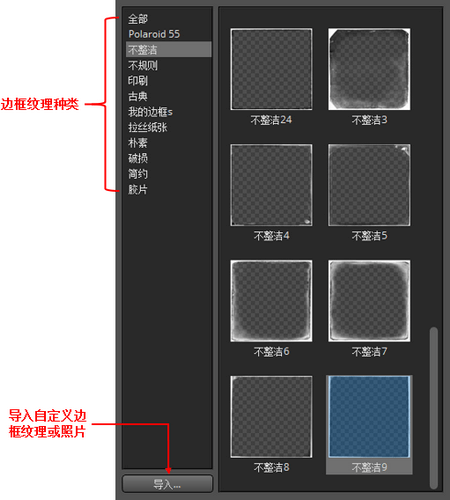
边框纹理的混合模式:
不透明度:根据不透明度的值显示边框纹理的程度。不透明度为0,则不显示边框纹理;不透明度为100,则完全显示边框纹理。
多层次的(变暗):比较边框纹理和照片,边框纹理较亮的像素会被照片较暗的像素替换;亮度值比照片像素低的像素保持变。整个照片亮度降低。
滤光器(变亮):与多层次模式相反,边框纹理较亮的像素替换照片中较暗的像素;而较暗的像素被照片较亮的像素替换。整个照片亮度升高。
覆盖(叠加):增强图像的颜色,保持照片的高光和阴影。
强光:边框纹理比50%灰色亮的像素会使图像变亮,比50%灰色暗的像素使图像变暗。产生的效果与耀眼的聚光灯照在图像上相似。
更换天空
把一张蓝色天空的照片作为边框纹理覆盖在另一张照片上,可以更换下面那张照片的天空。
图A是一张白色天空的照片,要用图B的蓝色天空替换图A的天空。

添加图层2,“覆盖”调整工具选择边框,点击向下箭头,在选择边框样式中点击导入,把图B导入到。
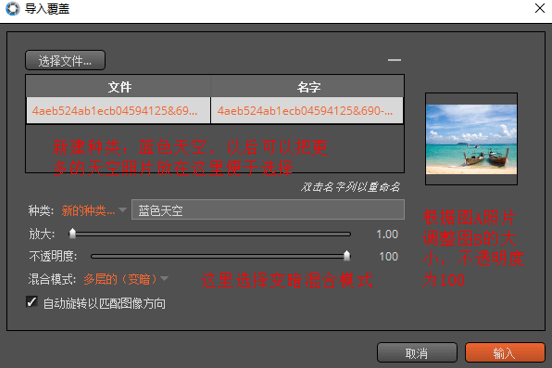
混合后的图片效果。

图层2选择橡皮擦,在非天空部分涂抹,保留图A的非天空部分。注意在涂抹房屋与天空交界的橡皮擦的大小,羽化及流量。

对比原图和效果图,还是比较完美的。

“覆盖”工具之光效
认识光效界面。
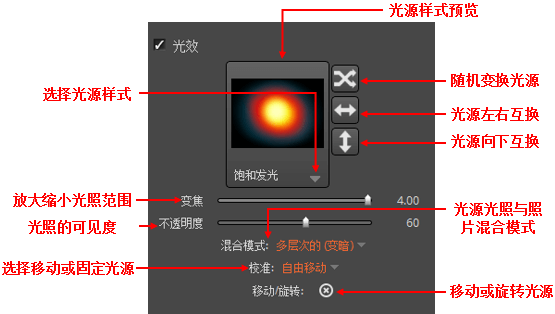
选择光源样式:点击箭头,显示选择光源样式的弹窗,从中可以选择各种光源以及导入自定义的光源。
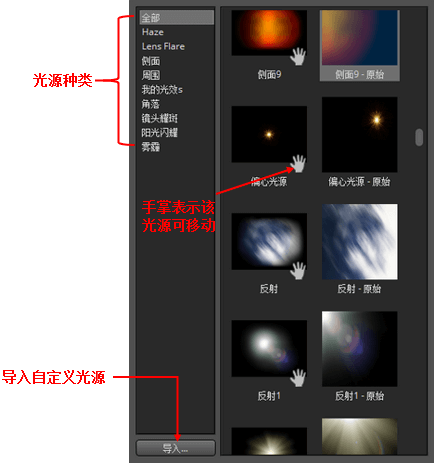
光效的混合模式:请参考边框的混合模式。
黄昏树林。
一张树林照片,添加一个光源,是树林呈现黄昏落日的情景。注意:根据树的阴影,光源在照片的右边。
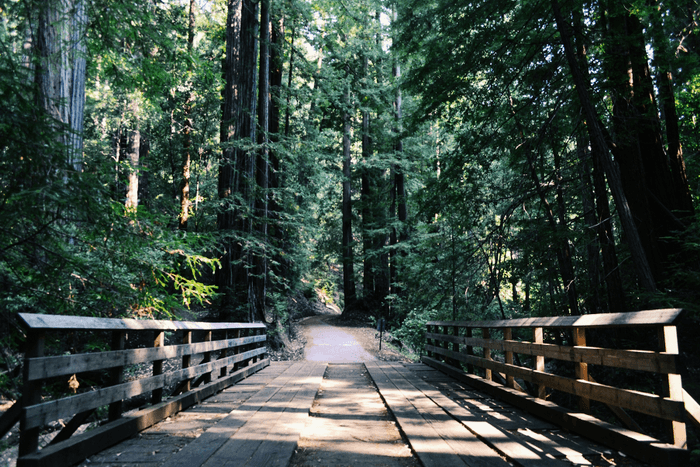
添加新图层2,选择“覆盖”调整工具中的光源,点击向下箭头,在光源选择弹窗选择光源“红色角落-原始”。
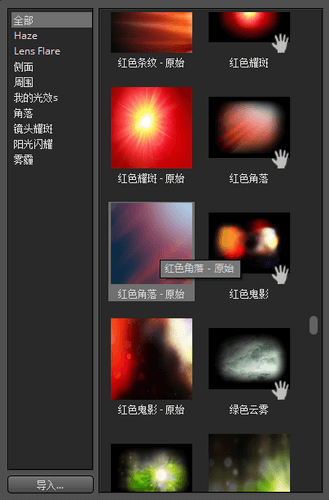
混合模式选择“覆盖”,变焦选择最大4.00,不透明度选择80。

混合了光源的树林就像黄昏太阳光照射的情景。
“覆盖”工具之纹理
认识纹理面板。
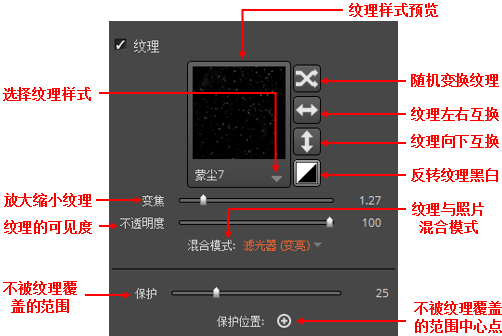
选择纹理样式。
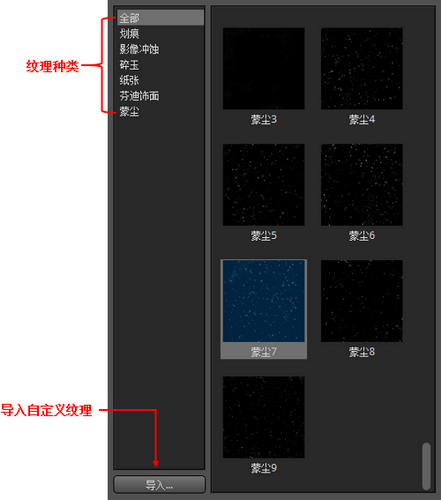
混合模式:请参考边框的混合模式。
老旧照片。
一张黑白照片,与纹理混合,可以把照片变为老旧的照片

添加新图层2,选择“覆盖”调整工具中的边框,从选择边框弹窗选择一个边框“破损7”,变焦选择1.15,不透明度选择100,混合模式选择不透明度,选择反转边框黑白,使边框变为白色。
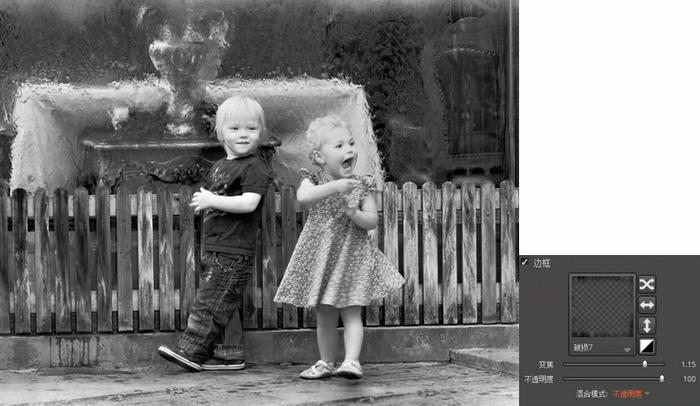
添加新图层3,选择纹理,从选择纹理弹窗选择一个纹理“蒙尘7”,变焦选择1.52,不透明度选择100。保护选择30,保护中心点位置选择两个小孩子头部中间位置。
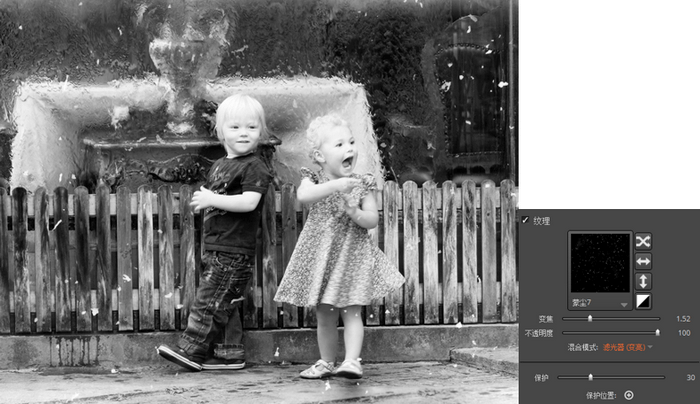
选图层1,“基础”调整对比度-75,高光-35,阴影65,黑色物-10。感觉照片有种灰感。
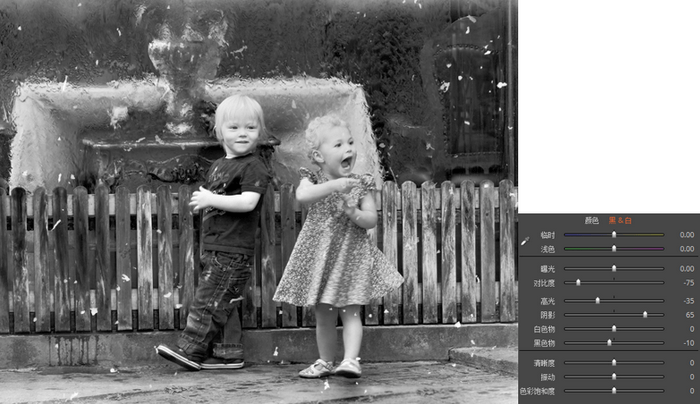
原图与效果图对比,效果还是非常明显的。

总结
Exposure的“覆盖”调整工具类似于Photoshop的混合图层,虽然混合模式比较少,却给处理RAW照片提供了更多的效果。
不能单纯只使用“覆盖”调整工具,还需要通过其他的调整工具进行处理,才能使效果符合要求。
作者:东佛
展开阅读全文
︾