发布时间:2019-08-27 09: 56: 06
在拍完一张照后却发现这张图片严重曝光该怎么办?今天带大家来看看严重曝光的图片利用Alien Skin Exposure该怎样处理。这次我们要使用到Alien Skin Exposure的基础、细节和颜色的后期调节功能。
1. 导入图片
在Alien Skin Exposure导入想要调整的图片。我们在“文件夹”中选择自己想要处理的图片。找到图片之后双击它,让它被展示在编辑界面中,若是编辑界面的图片过小或过大,可以利用鼠标滑轮进行放大和缩小。
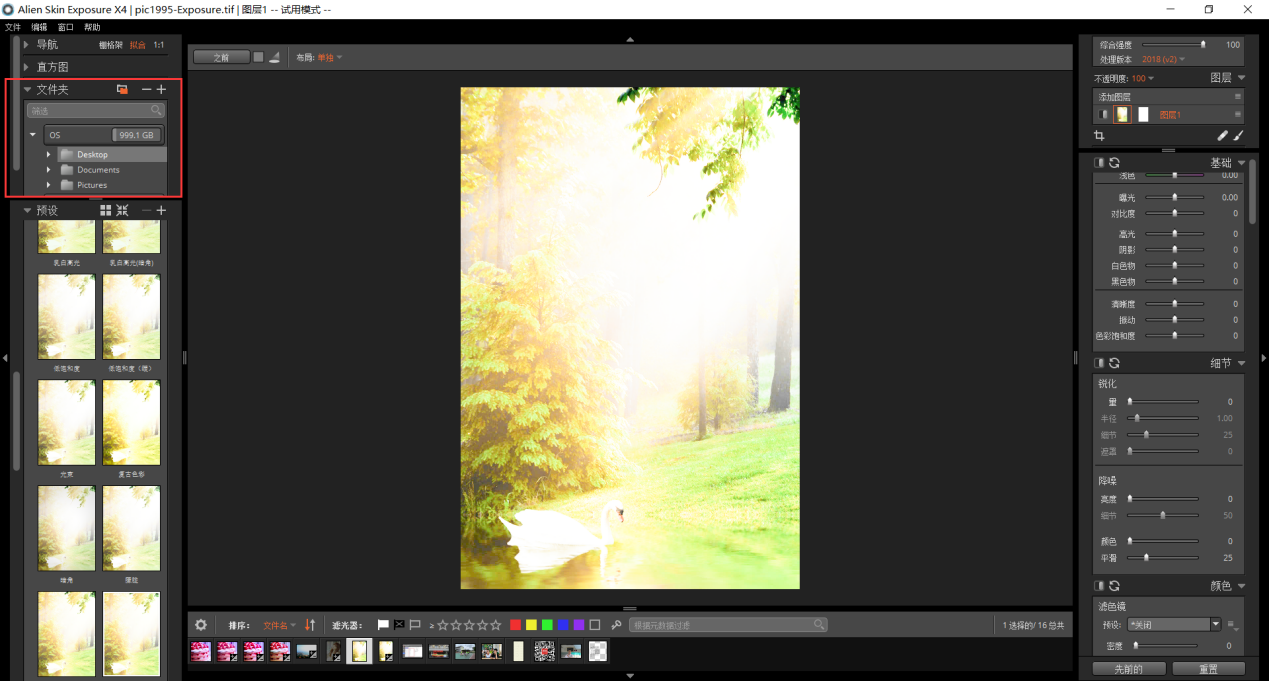
图片1:在左上方的“文件夹”选择图片后导入
如图,此图是一张严重曝光的图片。下面我们来利用Alien Skin Exposure把这张图片调整到我们想要的效果。
2. 调整曝光度
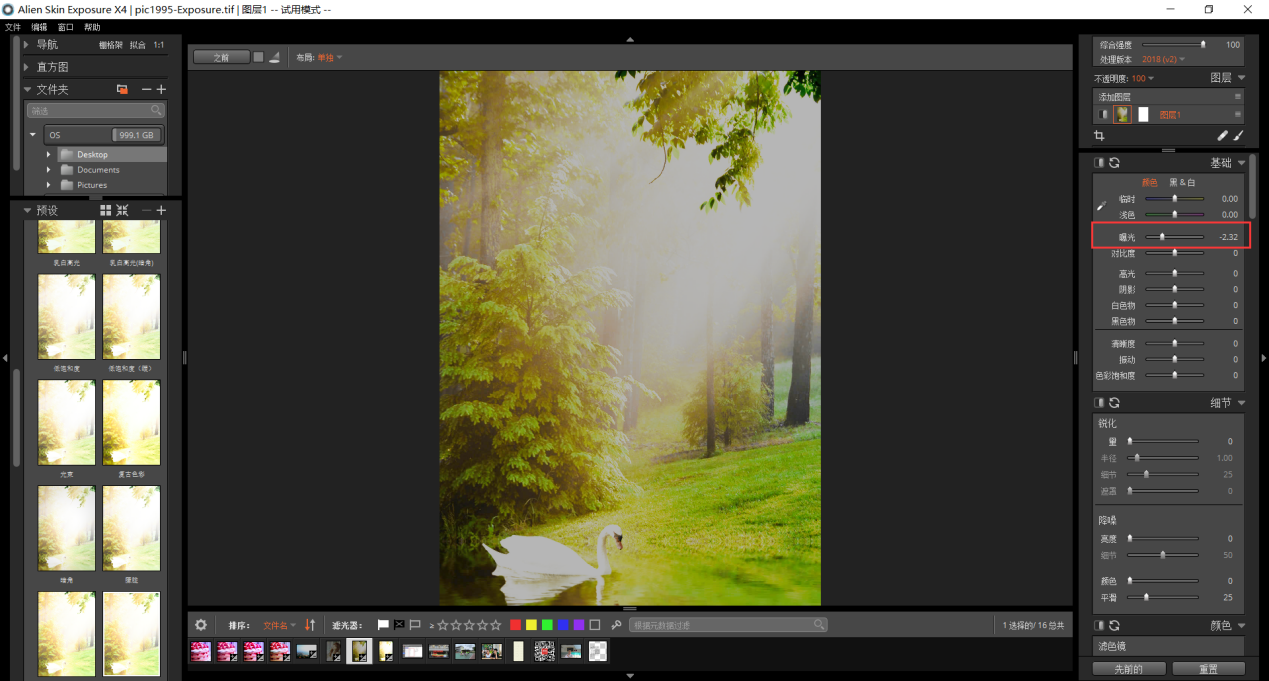
图片2:在Alien Skin Exposure 的“基础-曝光”中调整曝光度
曝光度过高是让图片失真的罪魁祸首。先把曝光度给调低,调低之后我们发现虽然这张图片比之前清楚了一些,但是饱和度还不是很高,图片中的一些颜色比如绿色和棕色还存在着曝光过度的后遗症:失真。
接下来我们再继续调整,以达到让图片更美观的效果。
3. 调整浅色
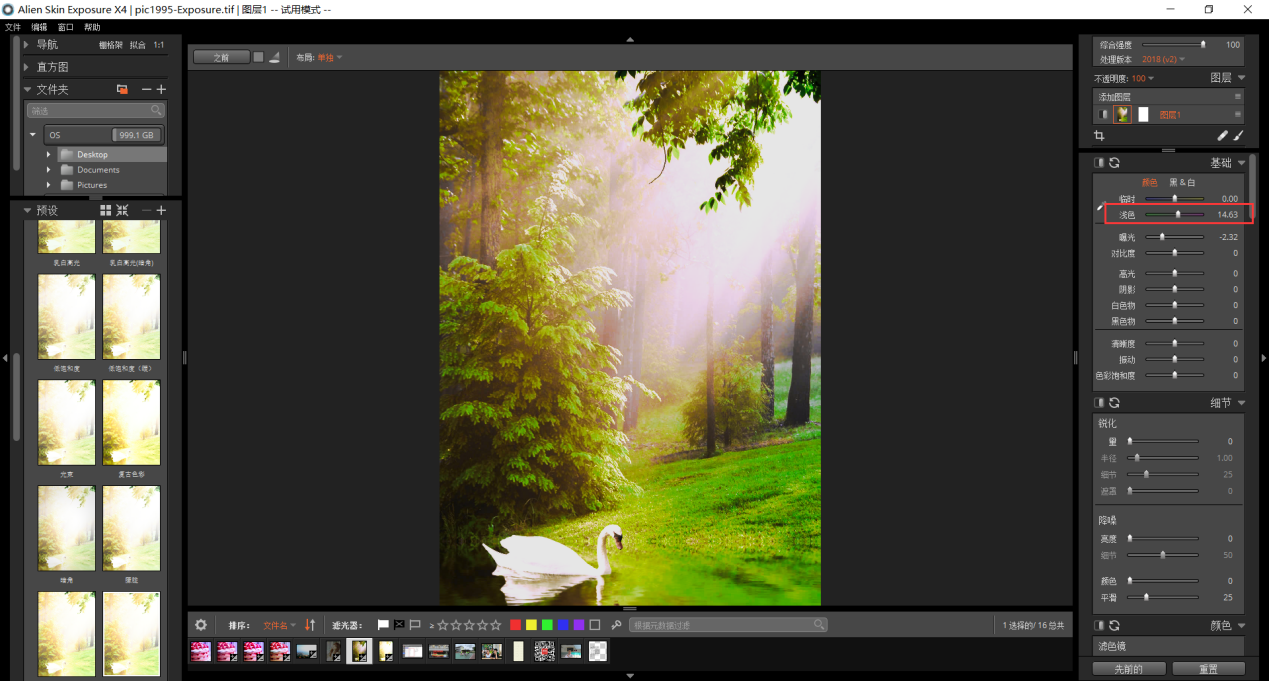
图片3:在Alien Skin Exposure “基础-浅色”中调整浅色调
调整浅色是让图片变得更饱和、通透和干净的关键,我把浅色调到了14.63,这让图片的色彩明亮又存在质感。
4. 调整色彩饱和度
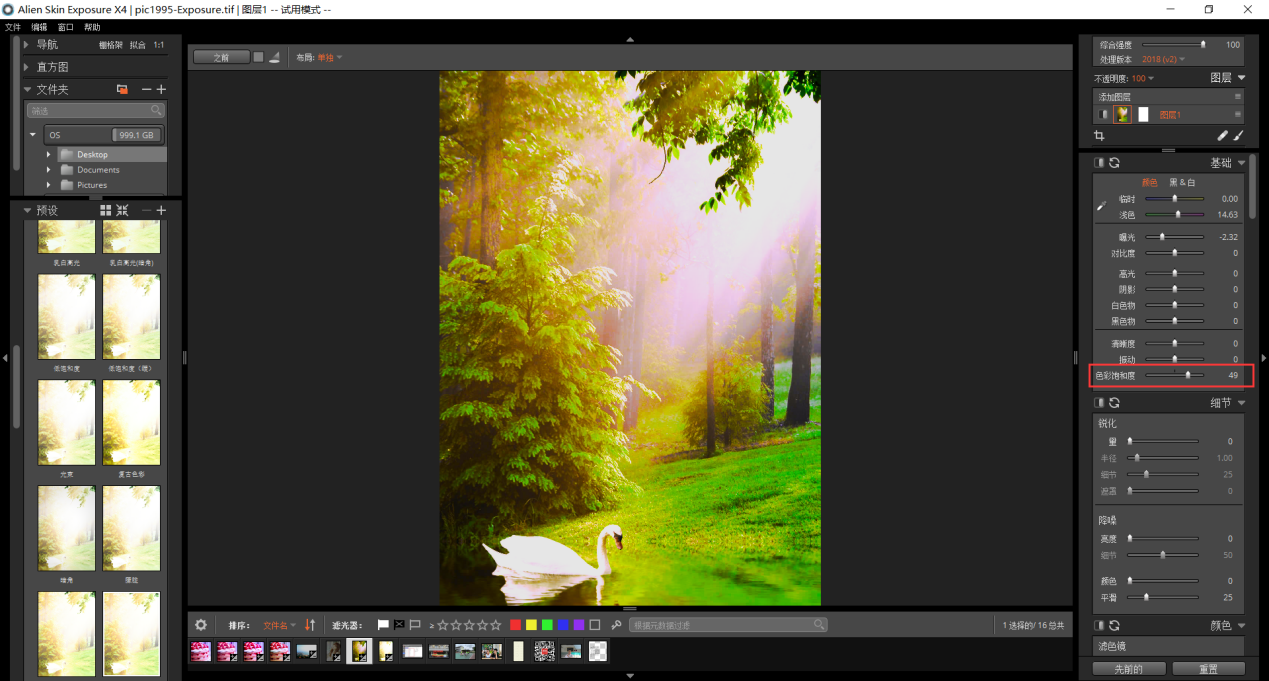
图片4:调节“基础-色彩饱和度”
调整色彩饱和度,令图片的色彩纯度更加高
5. 色镜-冷色滤色镜
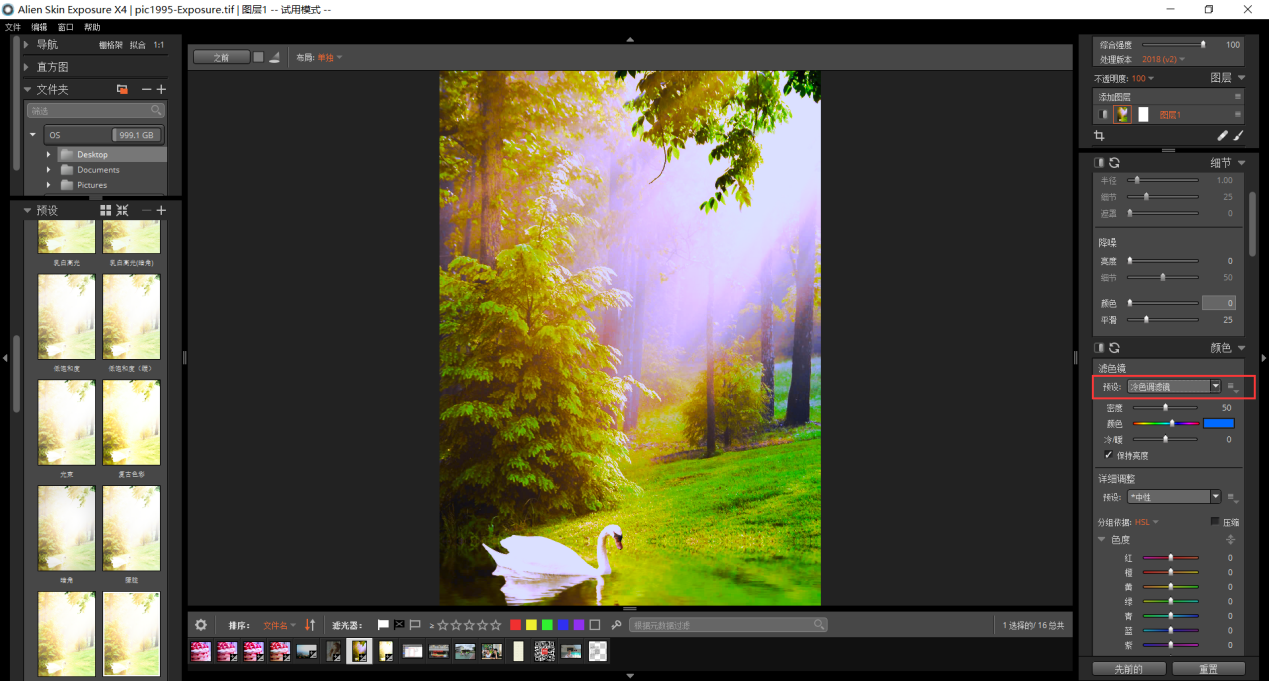
图片5:在“颜色-滤色镜”这里选择“冷色调滤镜”
这个时候加一个滤镜能让图片更加理想,在“颜色-滤色镜”这里加上一个冷色调滤镜。
6. 调整色彩
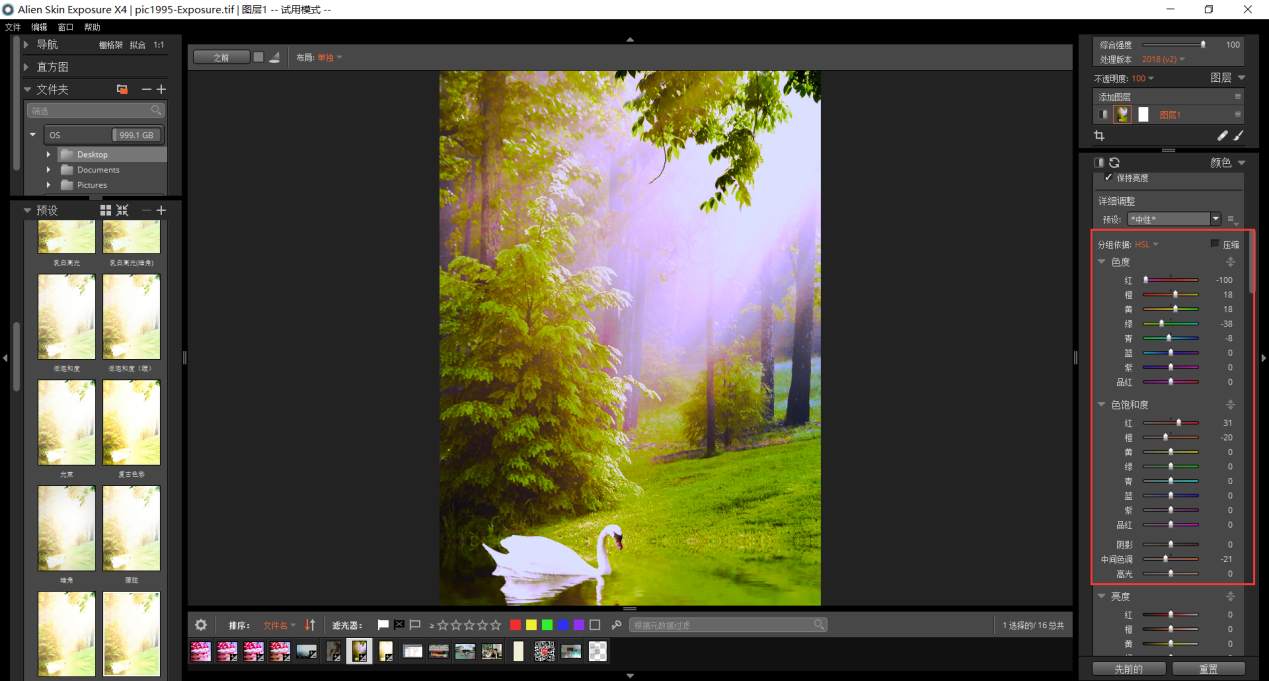
图片6:在“颜色”这里调整出你想要的效果
如果你对这张图片的色彩还不是很满意,那就在“颜色”这里调出你想要的颜色,比如我觉得之前图片中的绿色不是很真实,我就把绿色给调低了一点,其他的有关于树干的红色、黄色我分别调低和调高,让图片显示出更真实的感觉。
Alien Skin Exposure的“颜色”中的各个色彩的调节都是根据图片中所有的颜色,也就是如果图片中并没有这个颜色,无论你如何调节这个颜色的亮度、饱和度等,都不会使这张图片有任何明显的变化
至此,这张图片的曝光过度已经被调整回来了。那么图片曝光不足如何办呢,请参考:轻松使用Alien Skin Exposure处理曝光不足的图像。利用RAW后期处理软件-Alien Skin Exposure,来达到你想要的图片的效果,就算拍出来不满意的图片也能在Alien Skin Exposure调节到相对满意的效果。
展开阅读全文
︾