发布时间:2019-08-19 09: 35: 50
对于爱拍照的小伙伴们来说,图片拍出来还不够,要对它进行处理,才能让图片更加美观、理想。今天来教教您如何使用Alien Skin Exposure X4来进行图片后期处理。
Alien Skin有Win版本以及Mac版本,个人使用的是Win10 64位,用户可根据自己的电脑系统进行不同版本下载。
第一步:打开文件,选中图片
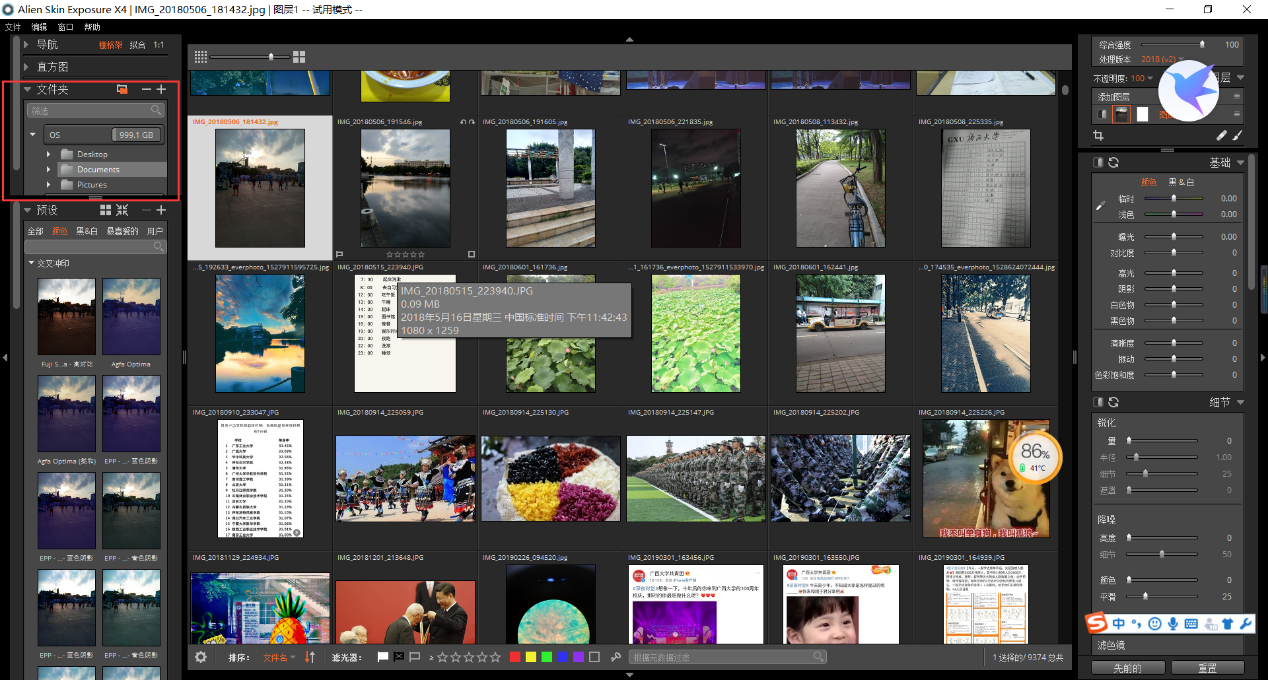
图片1 :在Alien Skin Exposure选择图片
如图所示,在左边菜单栏中选中你想要编辑的图片的文件夹,每个文件夹里面的图片按照从早到晚排列,找到你想要的图片后,双击它,它就会出现在编辑页面,此时你可以对它展开编辑处理。
如果这次选中的图片不理想,你想要处理另外一张图片,在此点击文件夹就能继续选领一张图片了。
第二步:选择滤镜
我们都想着为了让图片更美观更理想,达到我们想要的感觉而加个滤镜上去,在Alien Skin Exposure的左边菜单栏,图片选择的下面有五百种滤镜供我们选择。
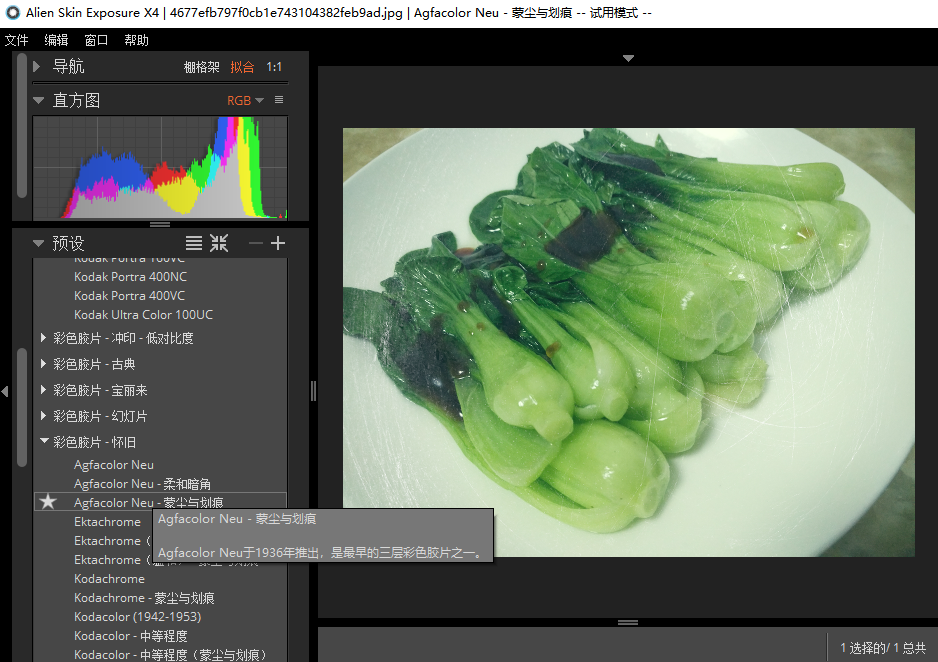
图片2:Alien Skin Exposure的滤镜有五百种
滤镜太多了,你可以直接在左下方就能看到这个图片使用这个滤镜后呈现出来的效果,当然了,如果你想看的更清楚就直接点击这个滤镜,中间的编辑界面能把这个图片使用滤镜后的效果展现出来。
当你使用过很多次Alien Skin Exposure,对某些滤镜感到非常喜欢,点击滤镜右上方的五角星,把这个倍受你喜爱的滤镜收藏起来,等到下次你就可以在“最喜爱的”的选项当中找到那个你喜爱的滤镜,而不是从上百个滤镜中又重新找到它,这会浪费很多时间。
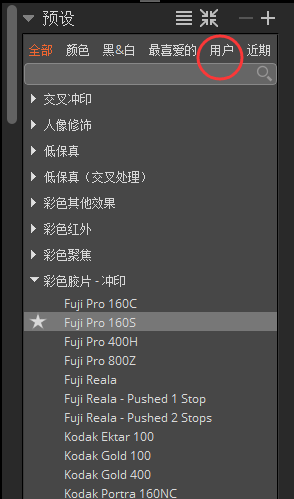
图片3:Alien Skin Exposure滤镜的收藏
第三步:进一步的细节调整
Alien Skin Exposure的右边菜单栏,这里有对基础、细节、颜色、色调曲线等等细节的调节。如果你只是想单纯用到Alien Skin Exposure的滤镜,右边菜单栏的功能你也可以不使用。但对于一些专攻后期处理的人来说,Alien Skin Exposure简直就是个天堂!
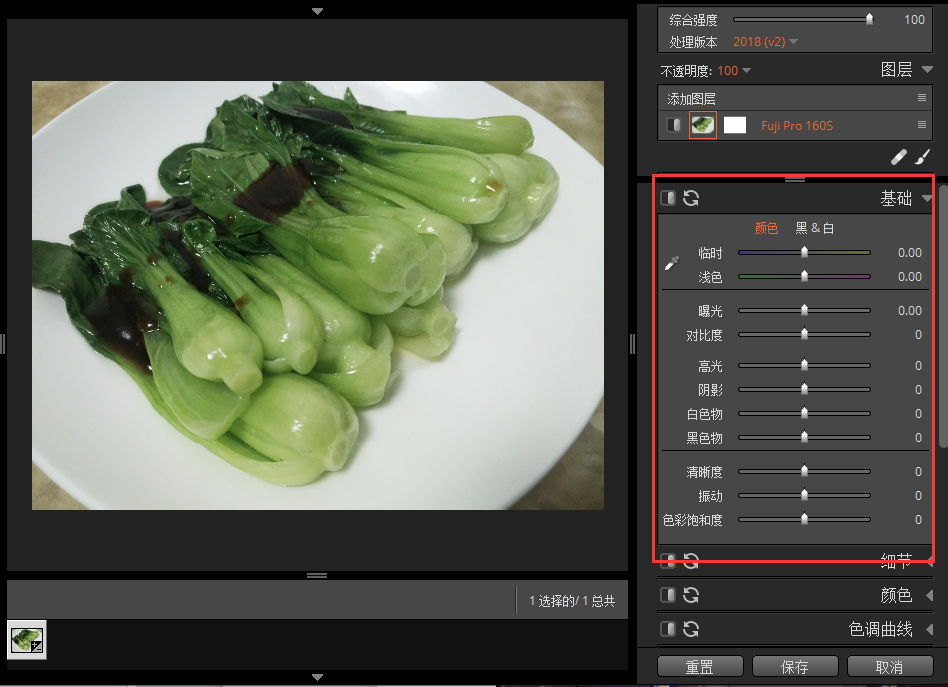
图片4:在Alien Skin Exposure对图片进行细节调整
对比度、高光、阴影这些是我们在手机里就能够自己调节的,但Alien Skin Exposure的功能细化到很多,下载Alien Skin Exposure过后你可以一一去体验。
第四步:保存被处理过的图片
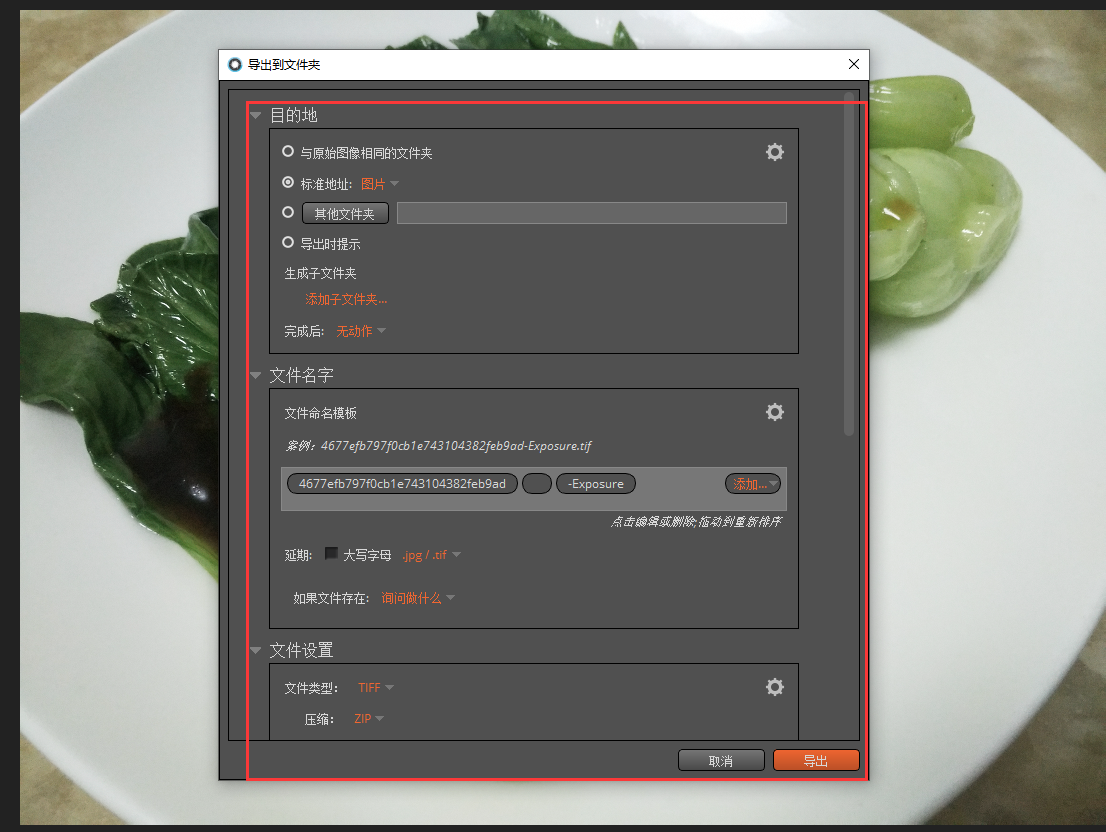
图片5:导出图片
你已经对处理过后的图片感到满意了,那就可以进行最后一步了,保存你想要的图片。对着图片右击鼠标,点击导出就会弹出导出栏,选择目的地,命名图片,点击导出。
小伙伴们是否已经学会怎么在Alien Skin Exposure处理一张图片,知道了Alien Skin Exposure上百种滤镜的效果,相信在你手里处理过的图片一定会非常美!
展开阅读全文
︾