发布时间:2024-01-22 14: 57: 00
品牌型号:联想GeekPro 2020
系统:Windows 10 64位专业版
软件版本:Exposure X7
虽然ps软件有很多图像后期调色功能,但使用起来不够方便,需要打开多个窗口才能实现更加全面的参数调色。因此,为了更好地使用ps的功能,建议安装调色插件,将调色参数整合到同一面板操作。本文会给大家介绍ps调色插件哪个好,ps调色插件怎么用的内容。
一、ps调色插件哪个好
ps的调色插件能同时调整多个参数,而ps本身的调色功能需要逐一打开参数窗口调整,相对而言,调色插件会更实用。
那么,ps调色插件哪个好?现在流行的exposure软件就是一个很好的选择,安装后内置在ps的滤镜菜单中,点击启动即可使用。
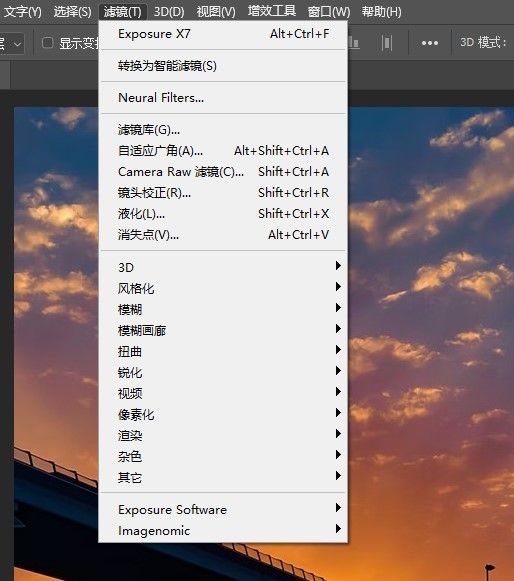
exposure是一款图像增强型软件,既有现成的滤镜预设,也有参数调色的功能。相比于ps本身的调色功能,exposure的优势在于可在同一面板进行多重参数调整,并能根据实际呈现效果微调其他参数,实时性强。
而且相对于其他调色插件,exposure的专业性更强,在调色参数的设置中,既提供了基础的饱和度、曝光、对比度、高光等参数,也提供降噪、色调曲线、景深等专业性更强的参数。
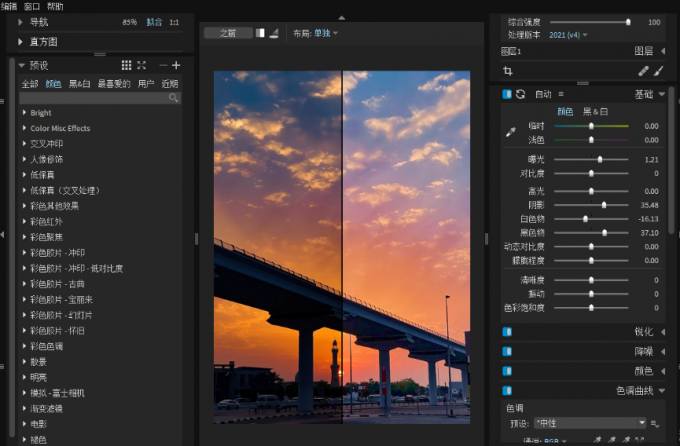
如果是进行人像调色的,可以选择使用portraiture插件,既可以进行人像磨皮,又能进行皮肤区域的调色,提供锐度、暖色、亮度、对比度等参数调色功能。
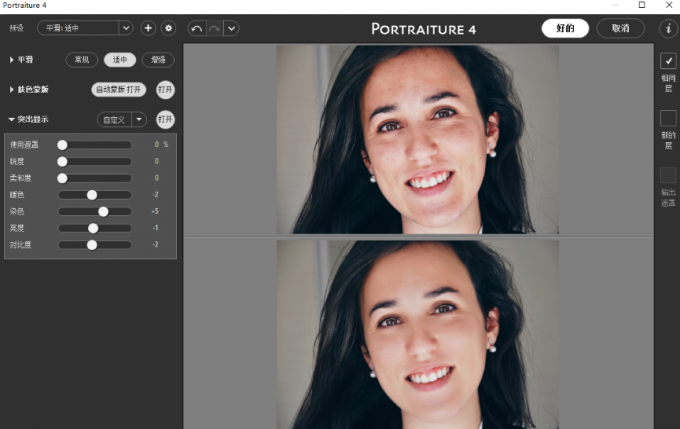
二、ps调色插件怎么用
上述介绍了exposure、portraiture两款ps插件,如果只是作为调色使用的话,建议选择exposure,其调色功能更有针对性。
如图4所示,在ps中导入图片后,打开滤镜菜单,即可点击exposure启用插件功能。
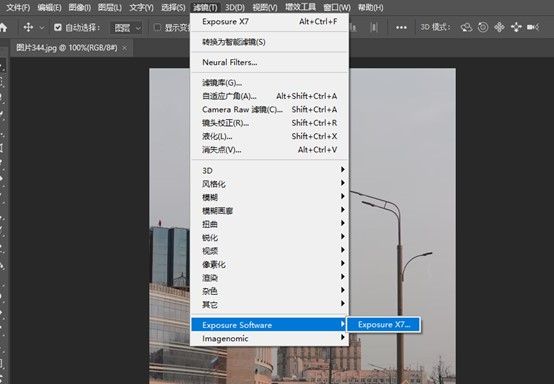
打开exposure插件后,图片会自动导入到插件中。默认情况下,图片会显示单独的原图预览。

如果希望同时对比原图与修图,可以选择以垂直、水平、列等方式进行多种调色效果的对比。如果选择整图对比,需要切换试镜预设模式,整图对比一般应用在滤镜预设功能中。
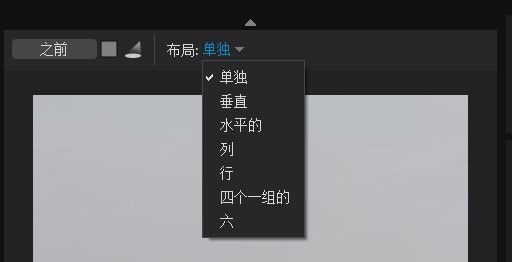
具体的操作是,如图7所示,先点击水平布局,然后点击布局旁边的“此图像试镜预设”按钮,然后再点击左侧的预设,即可显示两图单独对比。
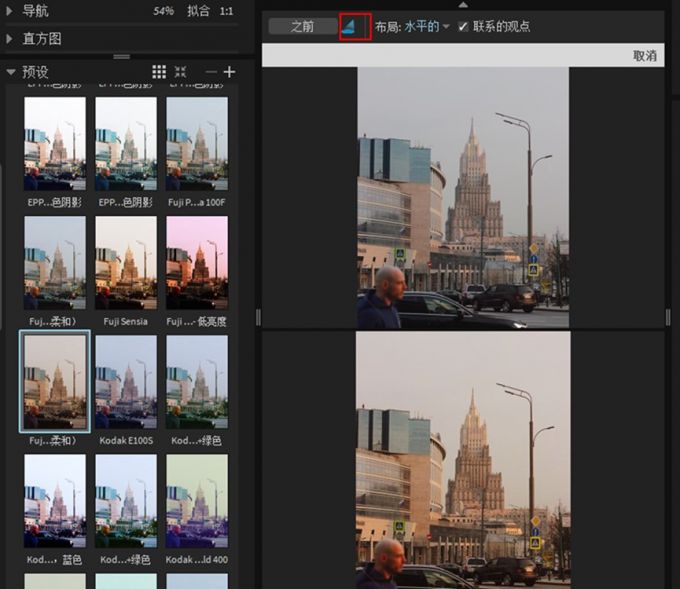
也可以选择以分割的方式进行修图前后的对比,比如图7所示的以左右分割的方式,左边显示原图,右边显示修图。分割视图有助于对比色彩、光线等细节变化。
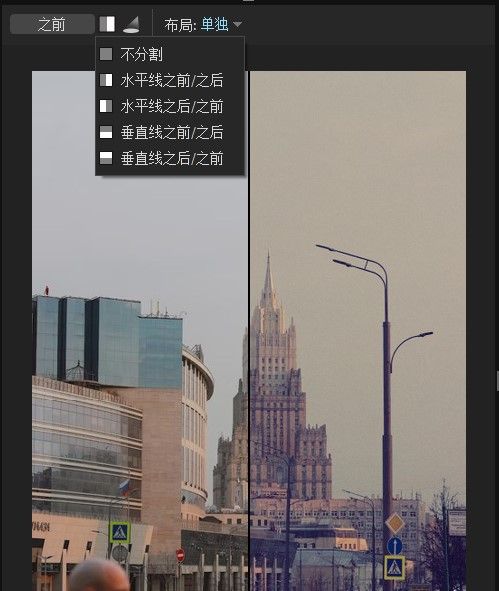
设置好对比视图后,就可以开始进行图像的调色。如果不熟悉插件操作,可以先从应用预设开始,选择一款合适的滤镜预设作为基础,然后再进行调色参数的微调。
如图9所示,在应用柔和感的富士滤镜基础上,进行色调曲线的微调,使得图像的整体亮度提升。虽然曝光度也能提亮图像,但相对而言,色调曲线对亮部的控制会更好,在提亮暗部的同时,不会让亮部曝光过度。
而使用色调曲线中的蓝色通道,将蓝色曲线往右下角拉,可以让图像整体呈现偏黄调的复古感。
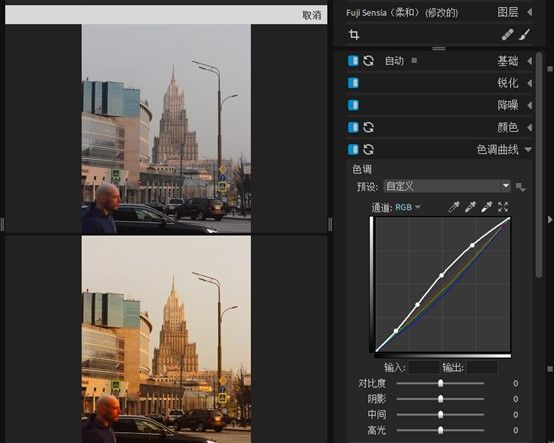
然后,再通过exposure的基础参数调整,提升色彩的鲜艳度与暗部的亮度。
如图10所示,调高“黑色物”的数值,使其暗处或黑色部分有高光感;提高色彩饱和度,让略显灰色的图像变得更加色彩鲜明。
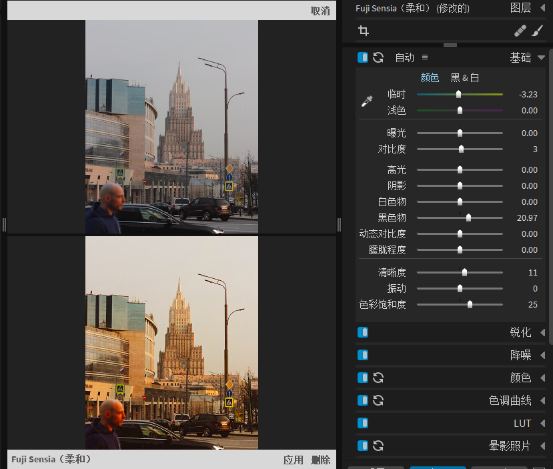
调整好后,将视图切换为单独视图,以更大界面呈现调色结果,并观察图像的细节处理情况。确定无误后,就可以应用效果,并将图片导出到ps软件中。
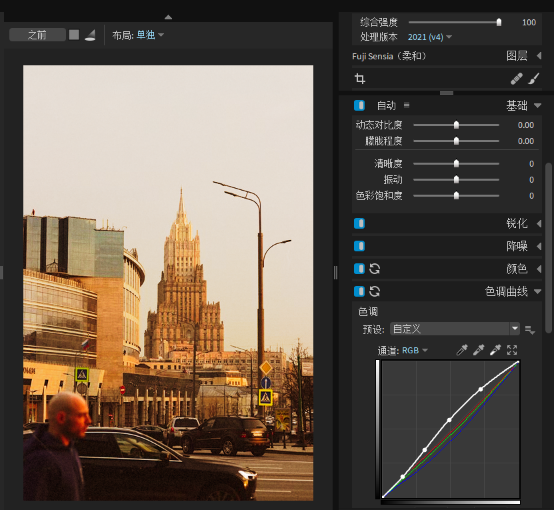
如图12所示,导出到ps软件后,其图层面板会自动生成“exposure图层”,即上述调色的效果,将该图层隐藏,可查看到未调色前的原图。如果想重新调色,将“exposure图层”删除即可。
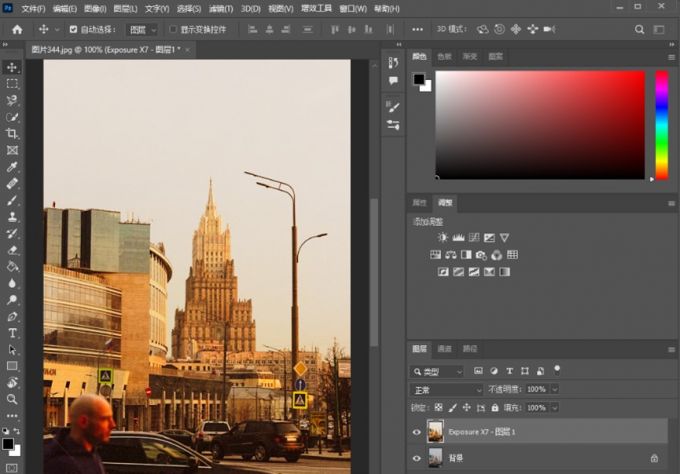
三、小结
以上就是关于ps调色插件哪个好,ps调色插件怎么用的相关内容。相对于ps本身的调色功能,调色插件的集中化面板功能会更实用,比如本文主要介绍的exposure插件,既有丰富的滤镜预设,又可以设置对比视图(ps没有对比视图),还可以使用专业的调色参数,好处多多,简单实用。
作者:泽洋
展开阅读全文
︾