发布时间:2019-09-03 10: 05: 22
今天我们来讲讲Alien skin exposure X4(win系统)的图层功能。我们能利用图层功能来创建不同副本,把多种副本的作用合并。
在Alien skin exposure编辑一张图片,若是一个预设没有满足你的想法,那就可以在图层创建另一个副本合并另一个预设以至于实现你的新想法。凭借此功能你也可以放大你的脑洞,来想想怎样利用预设合并的效果。

图片1:Alien skin exposure的图层功能
1. Alien skin exposure创建图层数没有限制
在Alien skin exposure右上方点击“添加图层”,创建新图层不会限制你的数量,只要能达到你想要的效果,想创建多少就可以创建多少。
2. Alien skin exposure图层的预设和调整
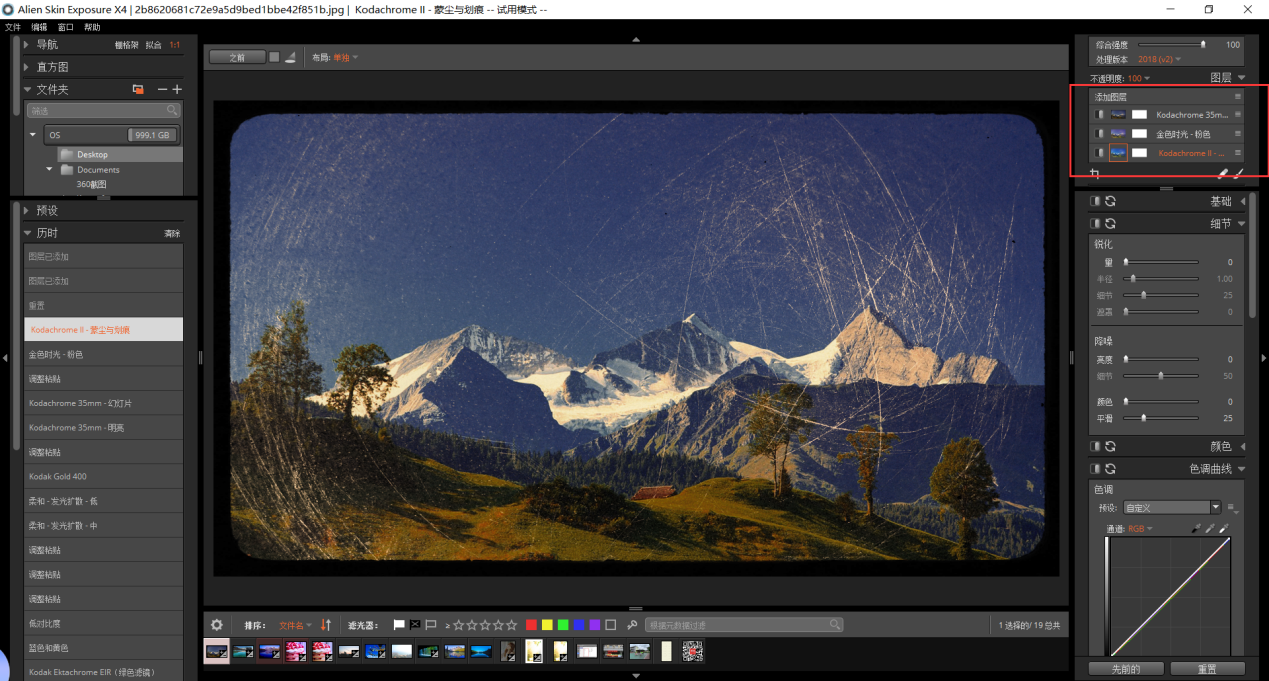
图片2:Alien skin exposure图层功能能够合并不同预设
你想要叠加几个预设就创建几个图层,若是使用的预设没有达到理想的效果,可以点击那个图层的右边,会出现如下选项,选中“调整-重置调整”就可以恢复原本图片的样子。
我对每个图层中的图片分别使用了有明显区别的预设,才让整张图片拥有了电影黑胶片的感觉。
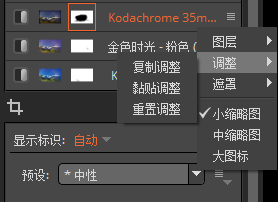
图片3:重置调整
3.调整图层的不透明度
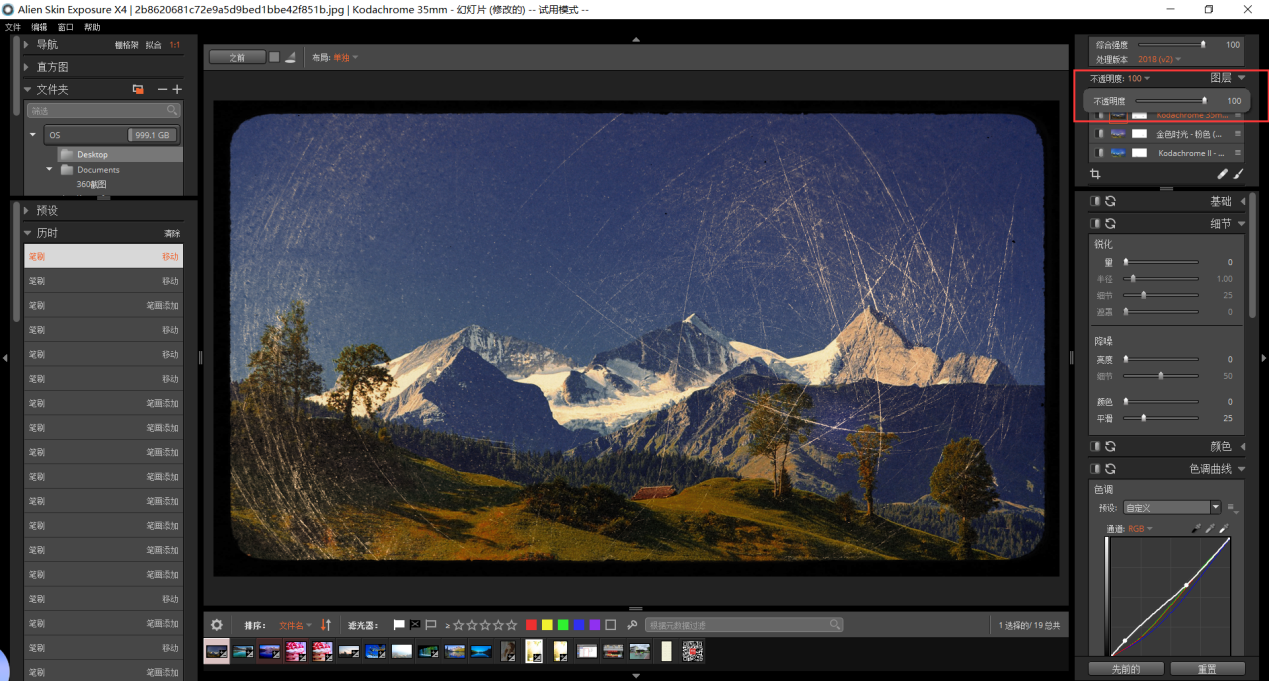
图片4:调整不同图层的不透明度
使用Alien skin exposure的图层功能时,当图层过多,通常会出现预设效果结合得不是很自然的情况,判断出那个令图片显得不自然的预设和图层,选中那个图层,滑动上方的“不透明度”滑块来使多种预设融合得自然。
4.利用画笔工具来调整图层的不自然
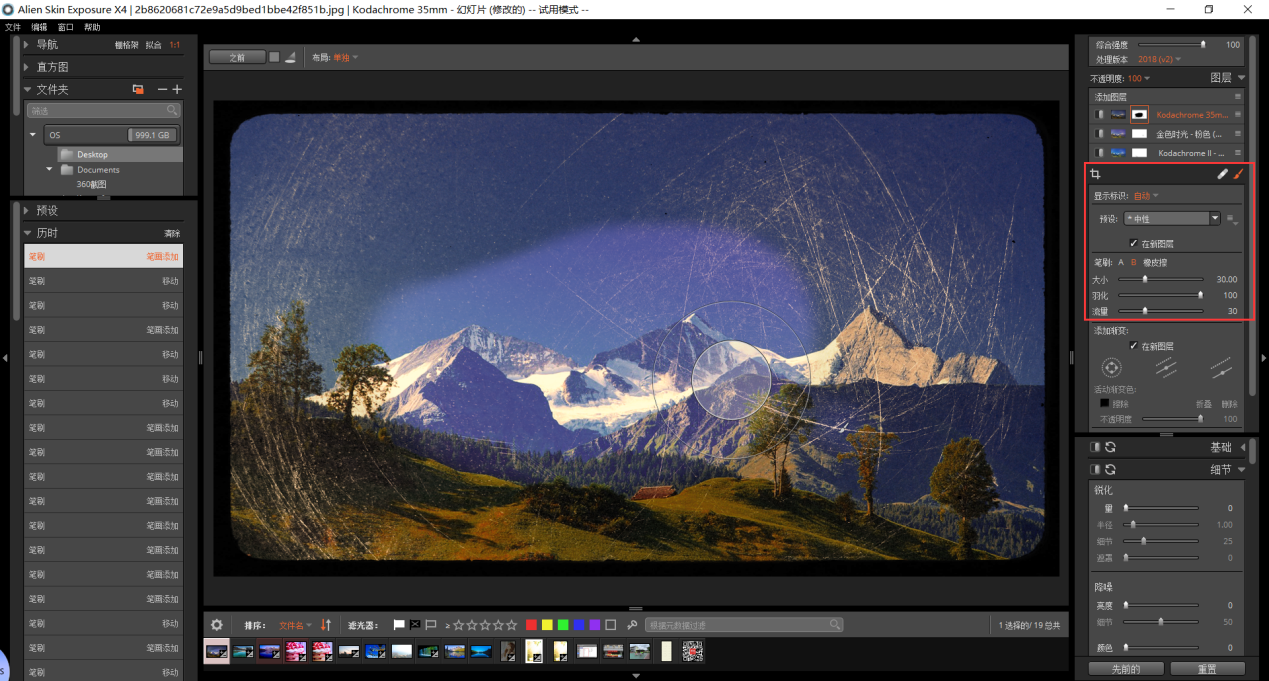
图片5:利用画笔工具来增加或减少一个图层的预设效果
若是怕自己在不透明度的调整的度把握得不是很好,也可以使用Alien skin exposure 的“图层-画笔工具”来增添预设的效果或者减除图片的某个地方预设的效果,调整画笔工具的大小、羽化和流量。
大小自然是画笔接触到图片的单位大小,中间圆形是画笔作用最重的地方,外圈圆形是过渡,羽化就是调整画笔的作用的过渡,流量是决定中间圆圈的一次下手重与否。
通过这三个值来调整画笔工具的作用效果的大小。图中是我为了让大家看得更清楚而把流量拉到了最大,这样就能看得出来画笔擦除过哪里。
利用Alien skin exposure X4(win系统)的图层功能能够把多种预设合并在一张图片的身上,满足我们的脑洞,大大提高了我们编辑图片的自由度。
展开阅读全文
︾