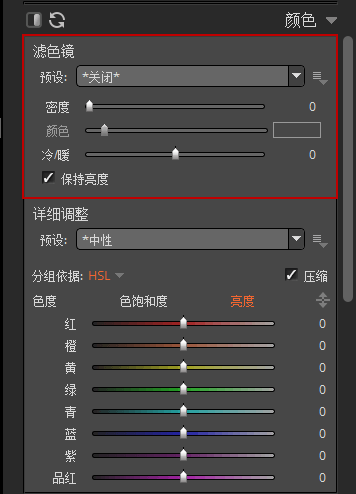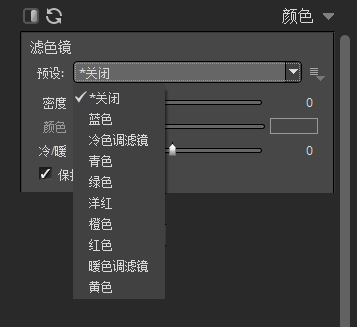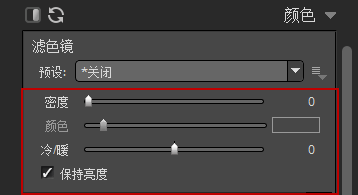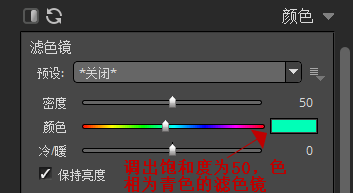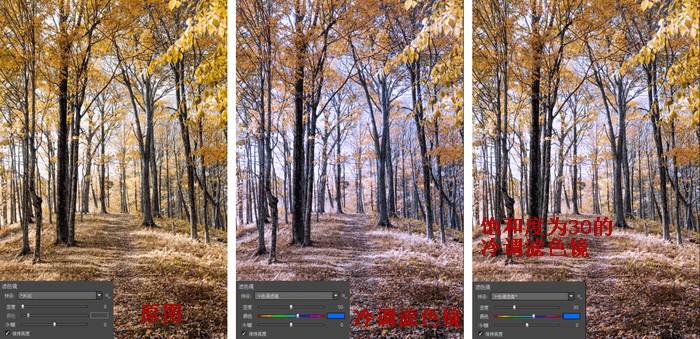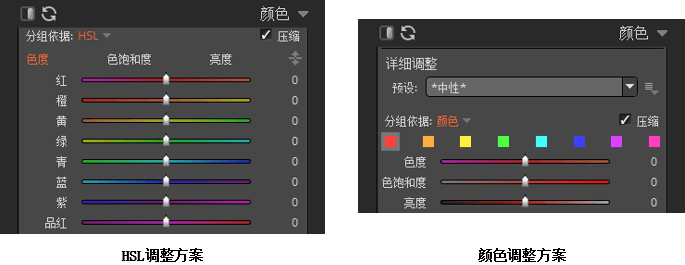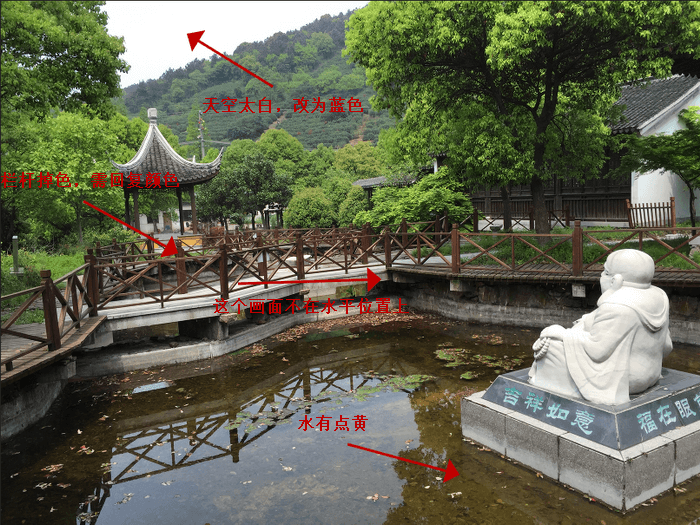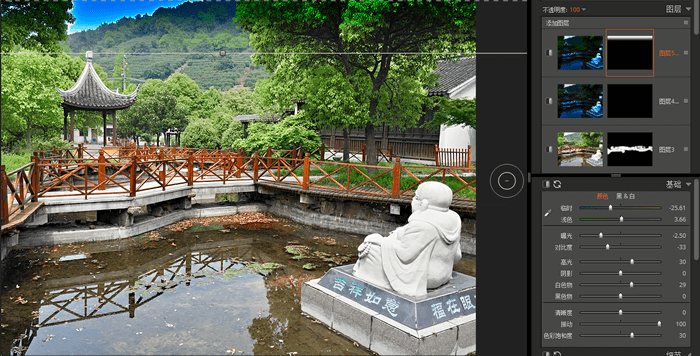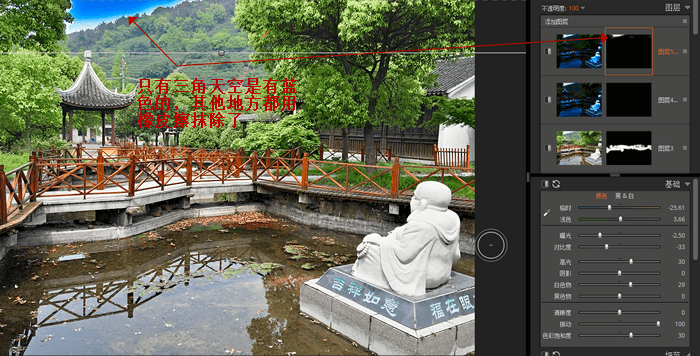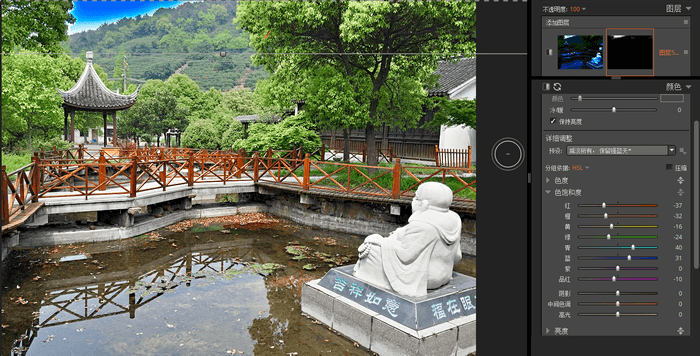Exposure调整工具之颜色
发布时间:2021-03-01 09: 59: 53
Exposure调整工具中的“颜色”具有两大作用:滤色镜的作用和调色的作用。
一、“颜色”之滤色镜作用
Exposure滤色镜的作用,即通过后期处理实现前期照相机使用滤色镜拍摄照片的效果。
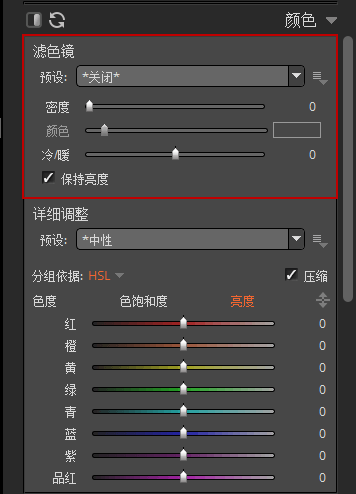 图1:“颜色”界面
图1:“颜色”界面- 预设的滤色镜
滤色镜只允许与其颜色相同的色光通过,而且阻挡其他的色光通过。
Exposure软件预设了蓝色、冷调、青色、绿色、洋红、橙色、红色、暖调、黄色9种滤色镜,其中默认值为“*中性”,表示没有滤色镜。
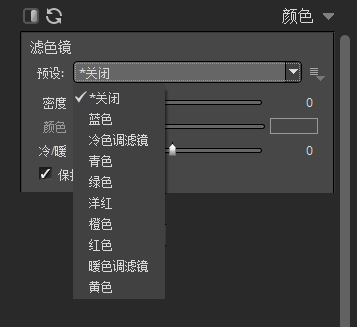 图2:预设的滤色镜
图2:预设的滤色镜- 蓝色:吸收红橙黄绿色,主要通过蓝色,次为紫色。
- 冷调:颜色介于蓝色与青色之间,主要通过蓝色。
- 青色:吸收红色,主要通过青色。
- 绿色:吸收红橙蓝紫色,主要通过绿色,次为黄色。
- 洋红:吸收绿黄色,主要通过洋红色,次为红色。
- 橙色:介于红色和黄色滤光镜之间。
- 红色:吸收绿蓝紫色,主要通过红色,次为橙黄色。
- 暖调:介于红色与黄色之间。
- 黄色:吸收蓝紫色,主要通过黄色,次为红橙绿色。
- 任意颜色的滤色镜
除了软件预设的9种颜色的滤色镜,还可以通过密度(饱和度)、颜色(色相)以及冷暖(色温)调出任意颜色的滤色镜。
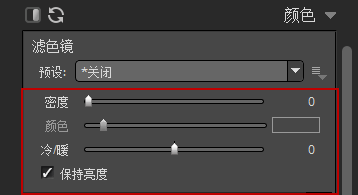 图3:设置任意颜色的滤色镜工具
图3:设置任意颜色的滤色镜工具- 密度(饱和度):默认值为0。只要密度值不为0,其值为当前颜色(色相)的饱和度。
- 颜色(色相):当密度值不为0的时候,颜色可以调整为任意颜色的滤色镜。
- 冷暖(色温):可以调整当前滤色镜的色温值,左边为冷色,右边为暖色。
- 保持亮度:默认勾选,保持原来照片的亮度;取消勾选,则照片的亮度为0,只保留了颜色的明度,照片变暗。
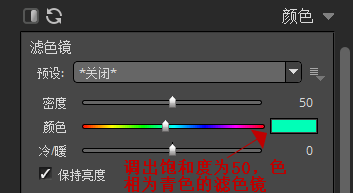 图4:手动调整滤色镜
图4:手动调整滤色镜- 滤色镜的作用
滤色镜在摄影时起到突出主题,改变影调的作用。在黑白摄影中可以改变景物的影调,使所拍的照片更加接近于自然。在彩色摄影中可以改变色温,被摄影者的颜色或者起到特殊的视觉效果。
- 改变色温。照片为秋天金黄树叶及落叶,整个画面偏红黄色,是暖色调。通过添加冷调滤色镜,以及调整冷调颜色的饱和度,同一张照片三个效果的对比。
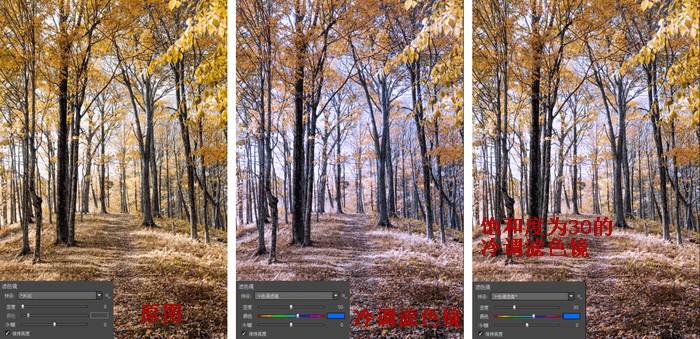 图5:添加滤色镜后的效果对比
图5:添加滤色镜后的效果对比- 加强效果。新添加图层2,在图层2添加红色滤色镜,用画笔A(注意调整画笔大小,羽化范围以及流量)涂抹图层2蒙版的天空,加强夕阳西落的火红天空的效果。
 图6:红色滤色镜加强落日效果
图6:红色滤色镜加强落日效果- 突出主题。一张村庄的风景照片,添加了冷调滤色镜后,整张照片的从偏黄色的,显得有点脏没有层次感的画面变为蓝蓝的天空下宁静安逸、层次感丰富的画面。
 图7:冷调滤色镜使村庄的画面鲜活起来
图7:冷调滤色镜使村庄的画面鲜活起来二、“颜色”之细节调整
细节调整就是对照片中的局部图像的颜色进行调整,使照片的颜色更鲜艳,层次更丰富。
Exposure对颜色细节的调整有两种方案:一种方案是HSL,就是通过对色相(Hue)、饱和度(Saturation)以及亮度(Lightness)进行调整;另一种方案是颜色,就是对红、橙、黄、绿、青、蓝、紫和品红8中颜色各自的色相、饱和度及亮度进行调整。
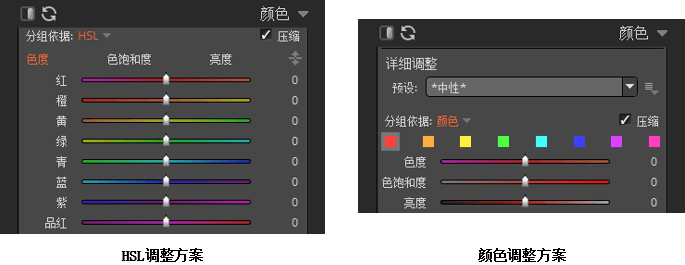 图8:颜色细节调整的两种方案
图8:颜色细节调整的两种方案注:HSL和颜色两种方案的调整效果是一样的,下面小编会使用HSL方案进行照片处理讲解。
在细节调整中,还可以通过“压缩”选项把扁平化的菜单转换成选项卡的菜单方式,从而节省了菜单的空间。
- 细节调整之“预设”。
Exposure设置了12种调整的预设,主要对阴影、中间调和高光以及颜色的饱和度进行调整。
- 使用HSL对照片颜色进行细节调整
小编用一个实际操作案例教导小伙伴们如何进行局部的细节调整。
首先是分析照片:整张照片比较暗,画面倾斜,天空太白;栏杆颜色陈旧;池塘的水有点黄。
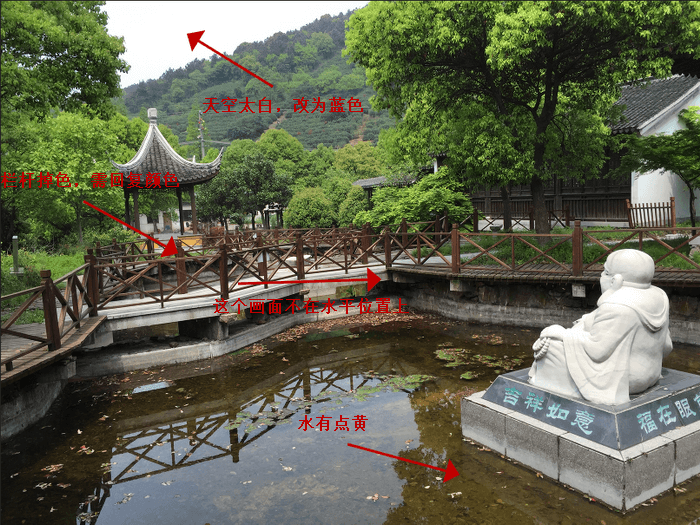 图9:照片分析
图9:照片分析- 调整倾斜,恢复水平。选择裁剪工具,调整角度,使画面水平并进行裁剪。
 图10:调整画面水平
图10:调整画面水平- 选择“基础”,调整曝光度0.61和对比度38,使画面变亮;调整高光-59,增加高光细节;阴影调到100,显示阴影部分的细节;略微调整黑色-18,清晰度增大48,自然饱和度22和饱和度13略微增加,使画面清晰、颜色鲜艳。
 图11:调整“基础”参数
图11:调整“基础”参数- 添加图层2,蒙版为白色,细节调整减少黄色饱和度,池塘水黄色去除;然后黄色亮度增大,使树叶变亮。
 图12:图层2调整黄色饱和度和亮度
图12:图层2调整黄色饱和度和亮度- 添加图层3,蒙版为黑色,细节调整增加橙色饱和度80,增加橙色亮度20。使用画笔A,调整好画笔的笔尖大小、羽化范围及流量,在栏杆上涂抹,使栏杆变红变亮。
 图13:图层3调整橙色的饱和度和亮度
图13:图层3调整橙色的饱和度和亮度- 点击画笔,选择新增图层添加线性渐变,选择倒转蒙版,线性蒙版白色在上黑色在下。选择“基础”,调整临时-25.61,浅色3.66,然后降低曝光-2.5,对比度-33,此时天空出现了青蓝色。继续调整高光,阴影,黑色以及自然饱和度、饱和度,使天空蓝色更加清晰鲜艳。
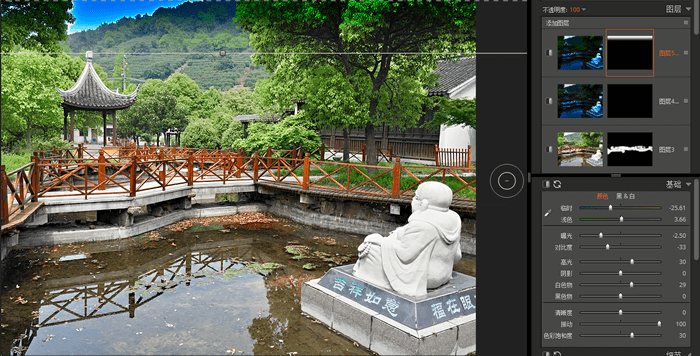 图14:线性渐变调整“基础”使天空出现蓝色
图14:线性渐变调整“基础”使天空出现蓝色- 在图层5,画笔选择橡皮擦,调整大小、羽化范围以及流量,涂抹出三角形天空外的其他地方,使不受渐变的蓝色影响。
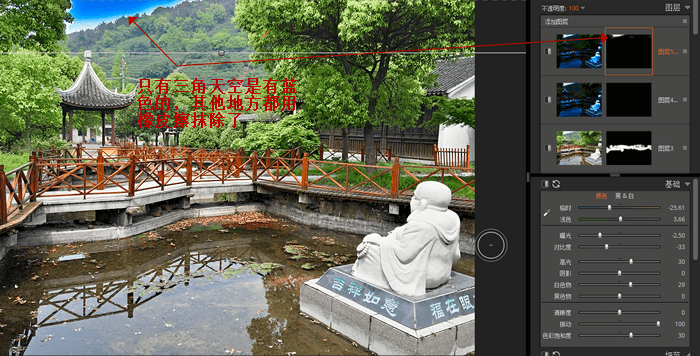 图15:使用橡皮擦抹除只保留天空的蓝色
图15:使用橡皮擦抹除只保留天空的蓝色- 在图层5,选择“颜色”的细节调整预设“减淡所有,只保留强蓝天”,加深天空的蓝色。
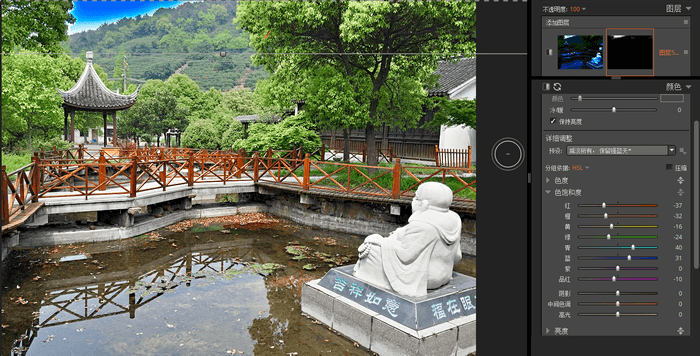 图16:细节调整“减淡所有,保留强蓝天”
图16:细节调整“减淡所有,保留强蓝天”- 选择橡皮擦,调整好大小、羽化范围和流量,在天空蓝色部分点击。然后调整图层5的不透明度到80,使蓝色天空自然。最后选择画笔A,羽化调到最大,笔尖尽量大,合适的流量,点击水池,让水池上有蓝色天空的倒影。
 图17:修正天空的蓝色
图17:修正天空的蓝色- 原图和效果图对比,效果还是非常明显的。
 图18:原图和效果图的对比
图18:原图和效果图的对比三、总结
Exposure的“颜色”调整工具是照片后期处理非常重要的工具之一,它通过添加滤色镜,改变照片的影调,获得特殊效果的图像。也可以通过HSL对照片中的局部进行颜色的修正,使照片颜色更加鲜艳,层次更加丰富。
熟练掌握Exposure“颜色”调整工具的调整技巧,可以使到一张废片或者构图色彩普通的照片起死回生,变成一张主题鲜明,颜色丰富的照片。
作者:东佛
展开阅读全文
︾
读者也访问过这里: