发布时间:2021-01-06 14: 04: 02
Exposure软件安装好之后,软件界面上是没有图片的,也不会自动定位到Windows10系统中的“照片”目录中,它需要手动的添加,这个可能令很多小伙伴不习惯。
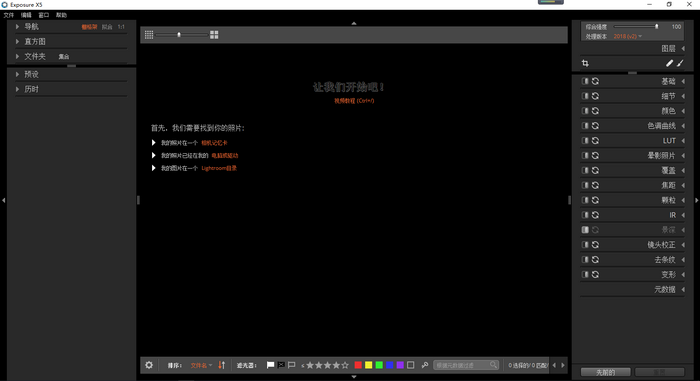
Exposure 有三种方法添加图片和图片文件夹:从Lightroom的目录中迁移过来、从电脑或者驱动器获取以及从相机记忆卡中获取。下面,小编将详细地介绍Exposure获取照片三种方式。
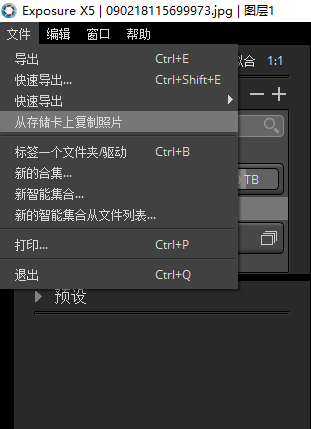
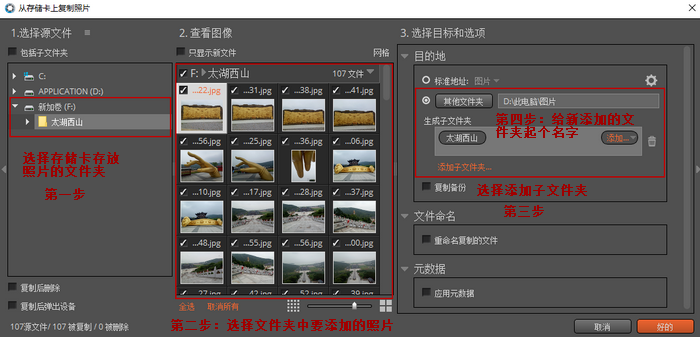
第一步:选择存储卡上存放照片的文件夹,如果有子文件夹,请勾选“包括子文件夹”;
第二步:选择文件夹中的照片,需要的请勾选,或者选择“全选”;
第三步:选择照片存放在硬盘哪里,一般都会选择系统中的设定的“图片”目录中,点击“添加子文件夹”;
第四步:点击“添加”,输入文件夹的名字,照片才能存放在文件夹中,否则会存放在“图片”文件夹里。
至于“文件名”和“元数据”两个选项,小编不建议在这添加或者修改,可以留待图片复制完成之后再处理。
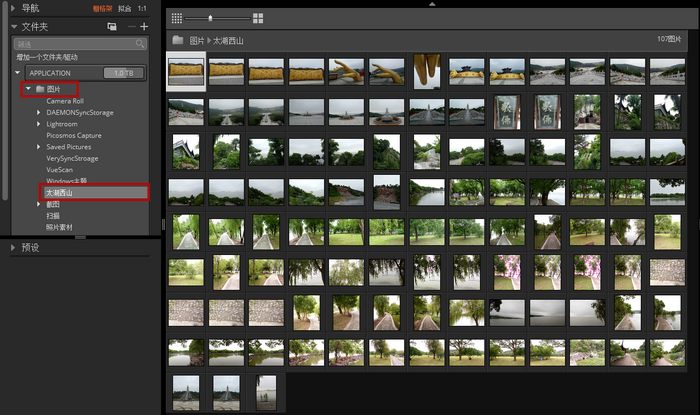
不管是从Lightroom迁移过来的还是在存储卡上复制过来的,照片的文件夹都会在左侧栏的“文件夹”选项中显现出来。在这里点击“+”号或者“增加文件夹/驱动”或者使用快捷键“Ctrl + B”,都可以添加“文件夹”,这个“文件夹”就是存放照片的文件夹。
Exposure是没有“导入”图片这个功能的,它可以通过添加“文件夹”直接把需要的文件夹显示出来,实现图片文件夹的扁平管理。
小伙伴们应该注意到,从Lightroom迁移过来的“照片素材”虽然是在“图片”目录下,但是它在APPLICATION下只显示了一个文件夹,没有父目录下的其他文件夹。而通过存储卡复制过来的照片,在APPLICATION下,就整个“图片”目录包含子目录都显示出来。
下面,小编教导小伙伴们通过“添加一个文件夹/驱动”实现直接显示太湖西山文件夹。
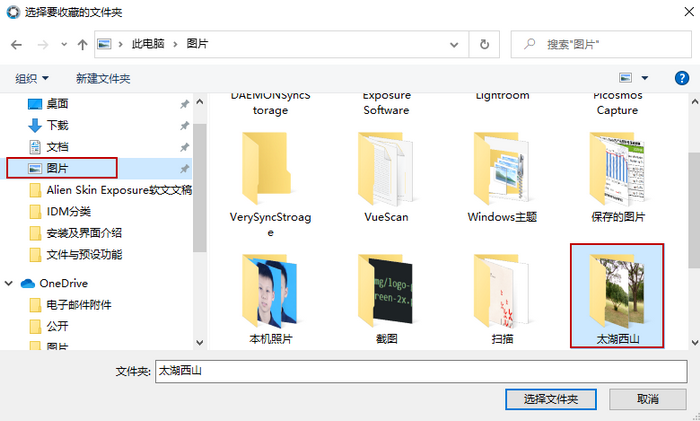
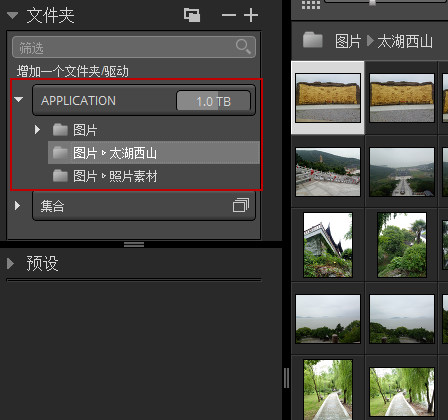
通过左侧栏“+”号或者“增加文件夹/驱动”或者使用快捷键“Ctrl + B”添加的文件夹并不是硬盘上的真实文件夹,它是硬盘上的文件夹的映射,所以这里称为“收藏文件夹”。这个文件夹是可以删除的,并不影响硬盘上的文件夹。
在上面小编已经直接添加了太湖西山这个文件夹,“图片”这个文件夹就可以删除了。
鼠标选中“图片”文件夹,然后点击上面的“-”号或者快捷键“Ctrl + Shift + B”,即可删除文件夹了。
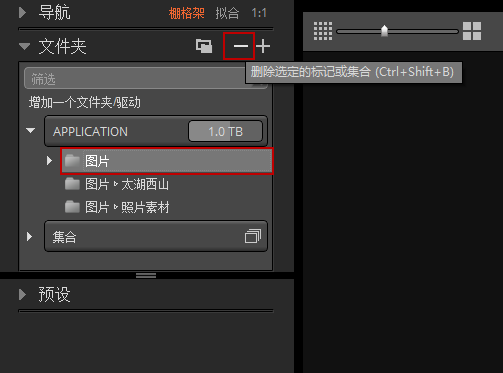
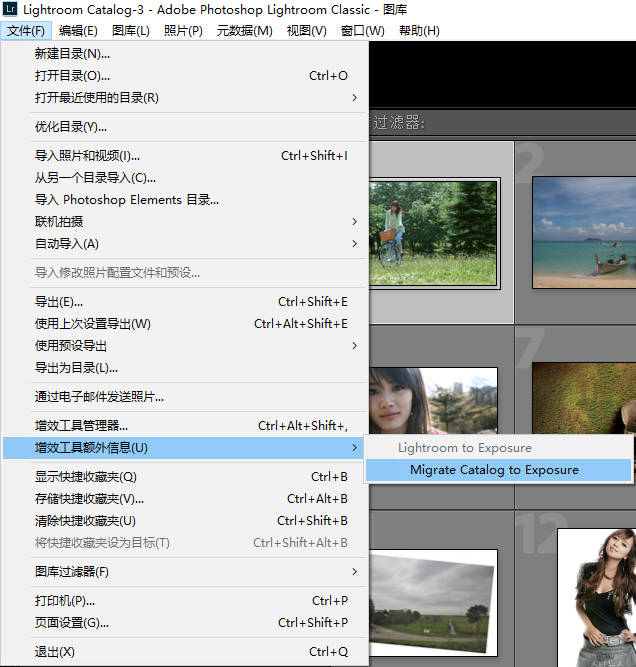
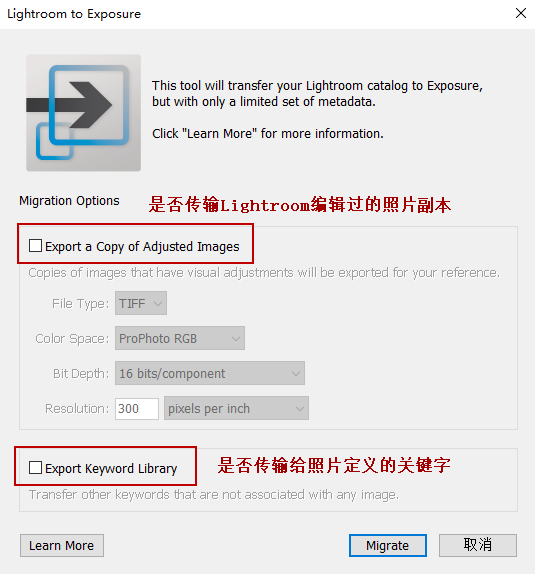
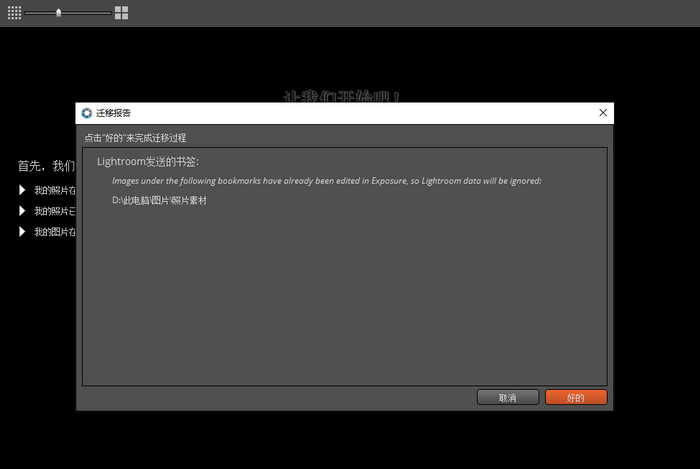
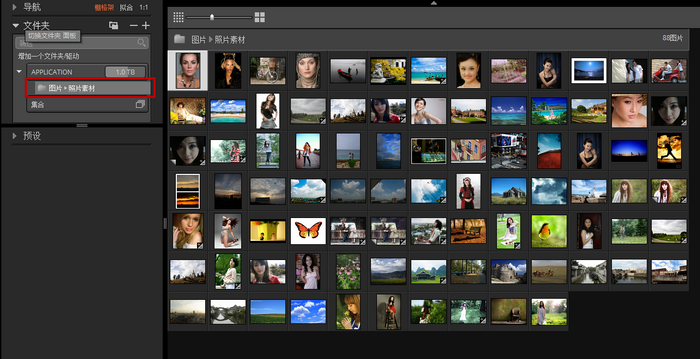
Exposure虽然有三种方法添加图片,但是小编建议如非必要,只采用左侧栏的“增加一个文件夹/驱动”或者快捷键“Ctrl + B”添加图片文件夹。这种方式有两大好处:
小编这里提醒小伙伴们:文件夹可以删除,但是照片不能随便删除,那会真正把硬盘上的照片删除的。
作者:东佛
展开阅读全文
︾