发布时间:2020-12-03 14: 28: 33
Alien Skin Exposure简称Exposure,是由Alien Skin公司出品的一款前期图片整理和后期图片修饰的专业的图片处理软件,在RAW照片处理器和管理器方面屡获殊荣。
Exposure 既可以独立应用,也可以作为Photoshop、Lightroom等软件的插件使用。Exposure 具有强大的图像编辑工具——对图像的编辑都是非破坏性的;并且还有卓越的图像编辑处理能力和快速的效果显示功能等,帮助摄影师把他们的图像变为现实。
Exposure 的安装非常简单,这里就不做论述了。下面小编会详细介绍Exposure 软件界面的各个功能模块。
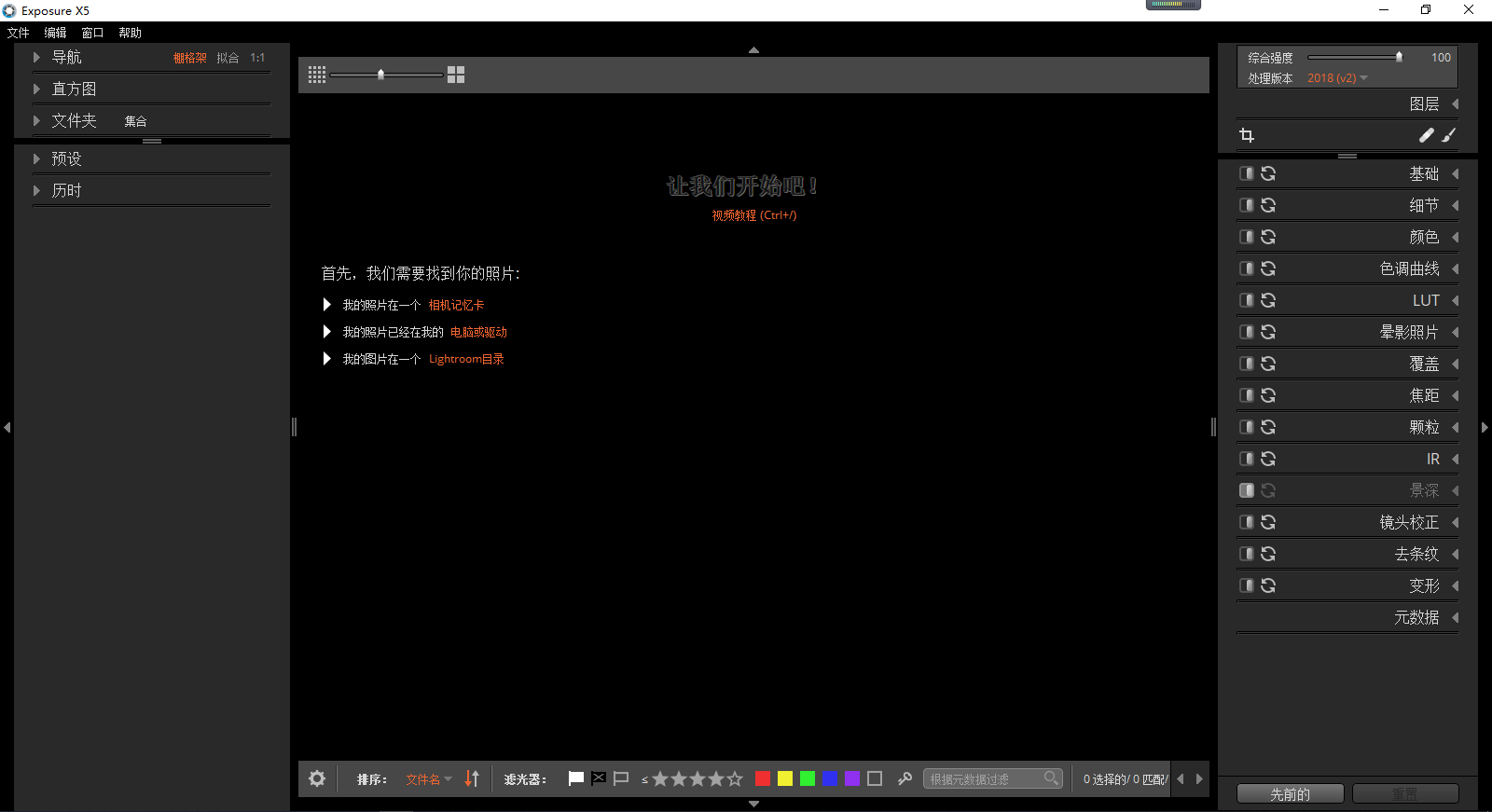
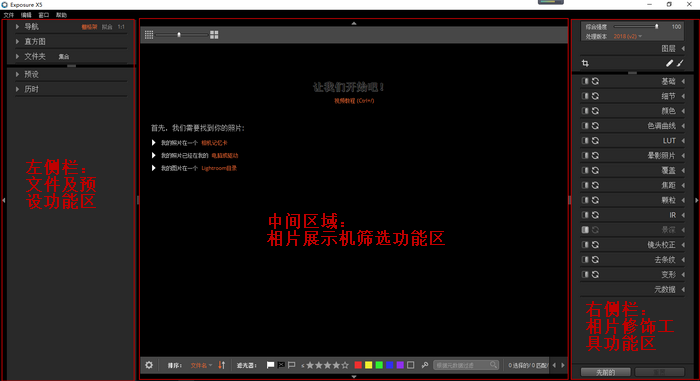
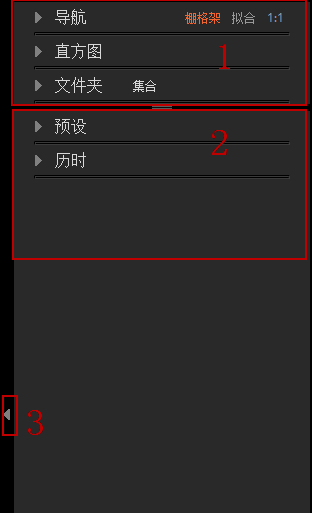
图3中的1表示左上角区域,有是三个选项:
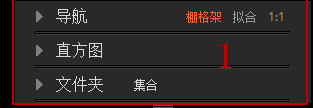
图3中的2表示左下角区域,有两个选项:
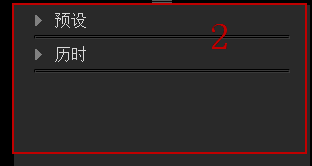
图3中的3表示隐藏或者显示左侧栏箭头,点击它可以使左侧栏隐藏或者显示起来,从而使相片展示区域变大,能够更好的编辑相片。
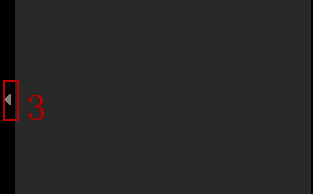
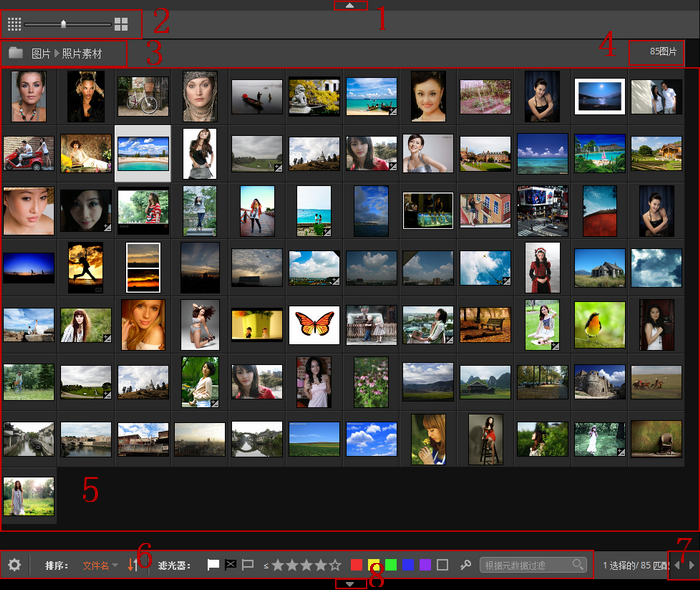
图7中的1表示隐藏或者显示头部工具栏箭头;
图7中的2表示预览相片大小。滑竿向左移动,预览图片尺寸变小,展示区显示图片越多;滑竿向右移动,预览图片尺寸变大,展示区显示图片越少。

图7中的3表示当前展示的图片的文件夹的存储路径;
图7中的4表示当前展示区的图片数量;
图7中的5表示图片展示的区域。
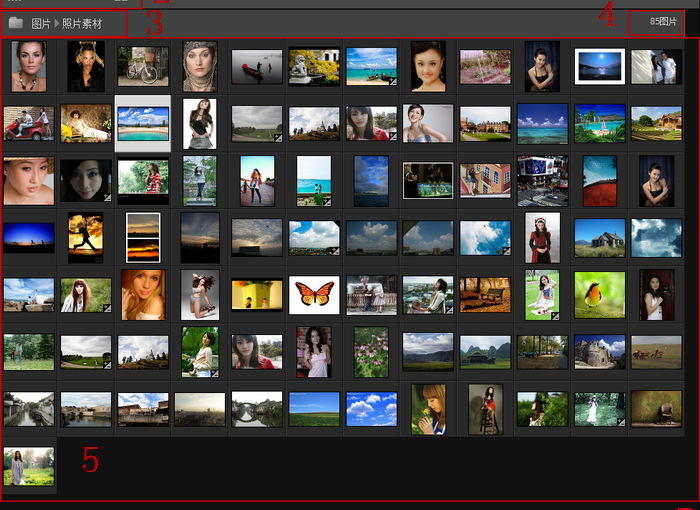
图7中的6表示根据图片文件本排序以及通过滤光器筛选图片;
图7中的7表示筛选工具可以向左或者向右移动显示隐藏右边区域内容的功能;
图7中的8表示隐藏或者显示脚部工具栏的箭头。

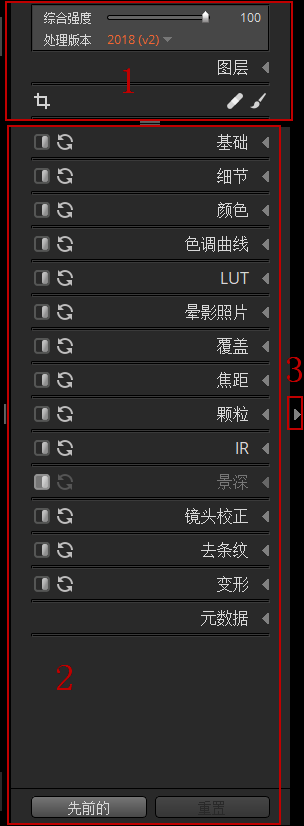
图11中的1表示右上角区域,有三个选项:
裁剪工具:可以调整图片大小和角度。
去污工具:可以消除图片中的污点。
画笔工具:配合调整图层使用,添加或者取消效果。
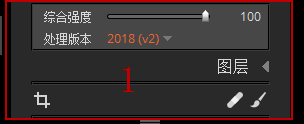
图11中的2表示右下角区域,有14个图像编辑工具选项和1个元数据选项:
14个图像编辑工具选项包含两大部分:
第一部分为调整图像工具 – 对图像的颜色和色调进行调整 – 基础、细节、颜色、色调曲线和LUT五个工具;
第二部分修饰照片工具 – 校正镜头缺陷和制作镜头特效 – 覆盖、焦距、晕影照片、颗粒、IR、景深、镜头校正、去条纹和变形九个工具。
元数据:可以给图片添加版权信息、作者名字以及关键字等。
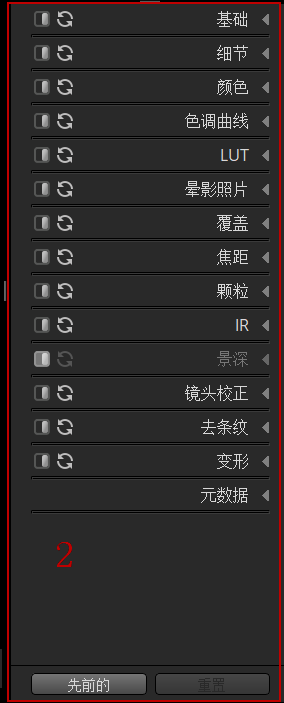
图11中的3表示隐藏或者显示右侧栏箭头。
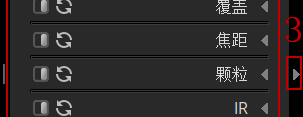
安装好Exposure 后,第一件事情是进入“偏好”设置中修改自己习惯使用的一些设置,例如界面的颜色、快捷键或者默认布局等等。
小编觉得Exposure 的“偏好”设置在默认状态下已经非常好了,除了在“面板”需要调整外,其他的设置都可以不变。
调整“面板”设置其实是把“直方图”和“历史”两个选项调整到右侧栏,因为编辑图片离不开“直方图”和“历史”选项。调整后,在编辑图片的时候,就可以把左侧栏隐藏,使图片显示区域变大。
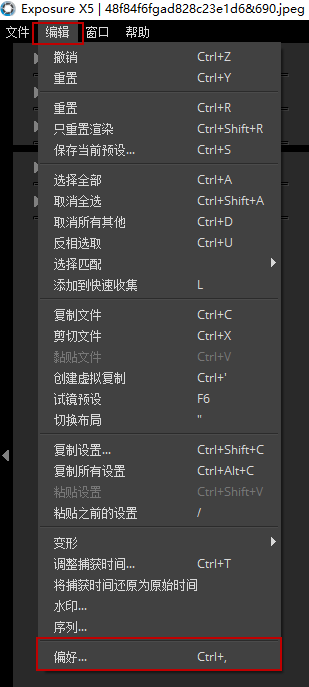
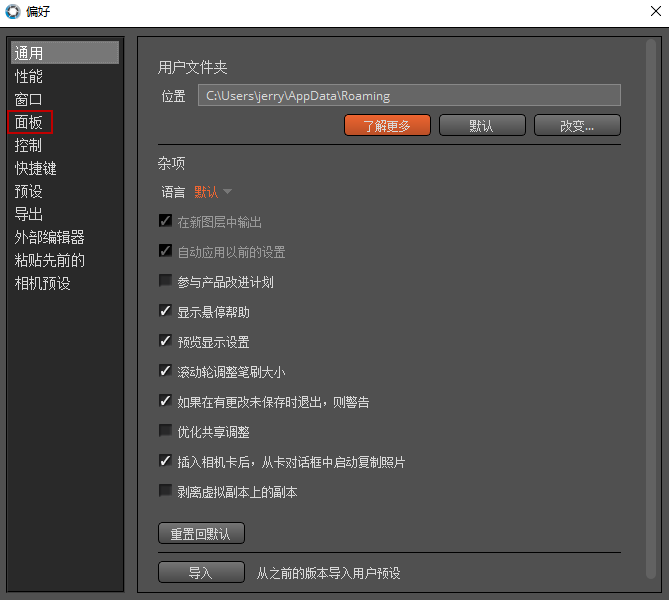
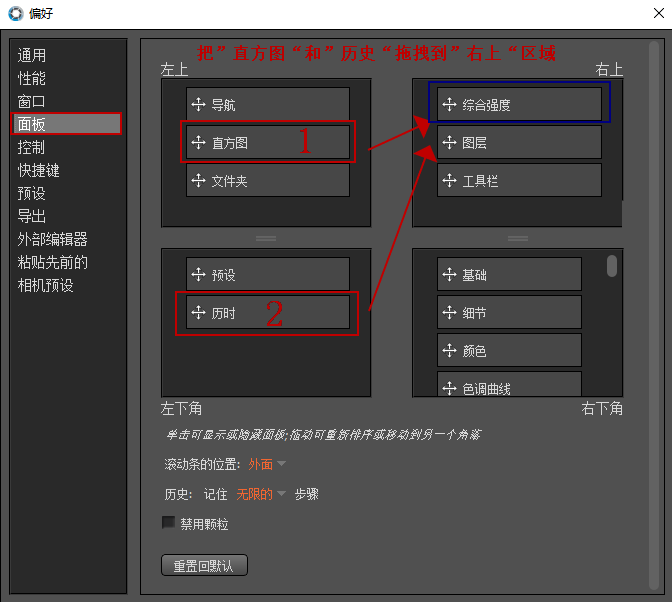
Exposure 软件界面简洁扁平直观,所有的工具都在界面中直接呈现给用户,减少了用户检索工具的时间。另外,Exposure 的界面与Adobe的Lightroom软件的界面非常相似但又比Lightroom简洁直观,只要使用过Lightroom软件的,使用Exposure 没有任何问题。
作者:东佛
展开阅读全文
︾