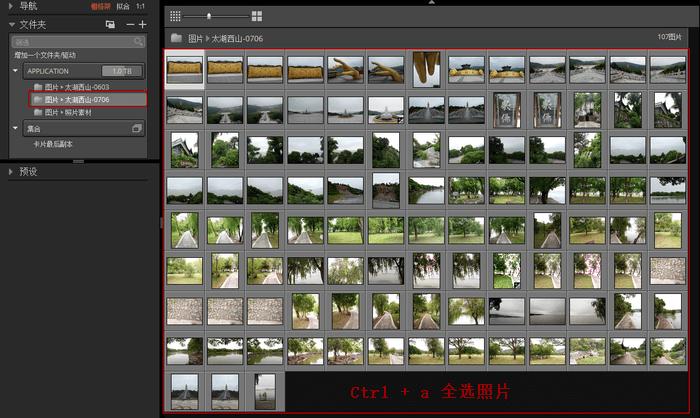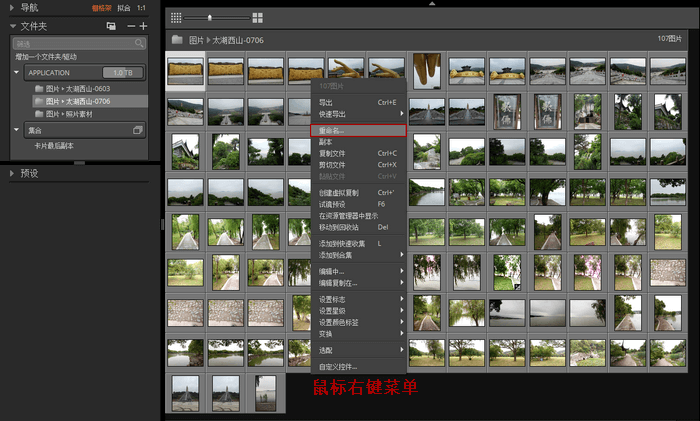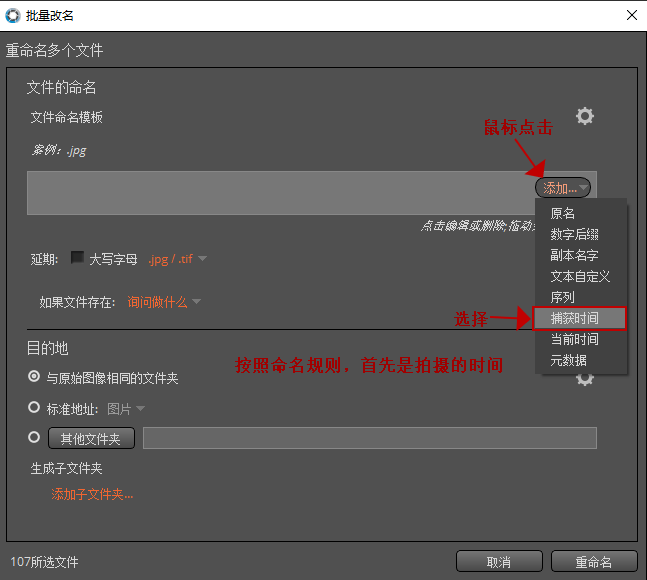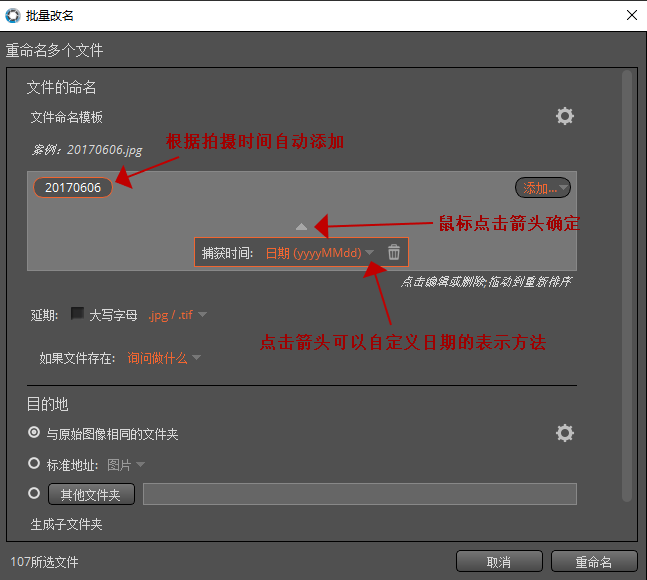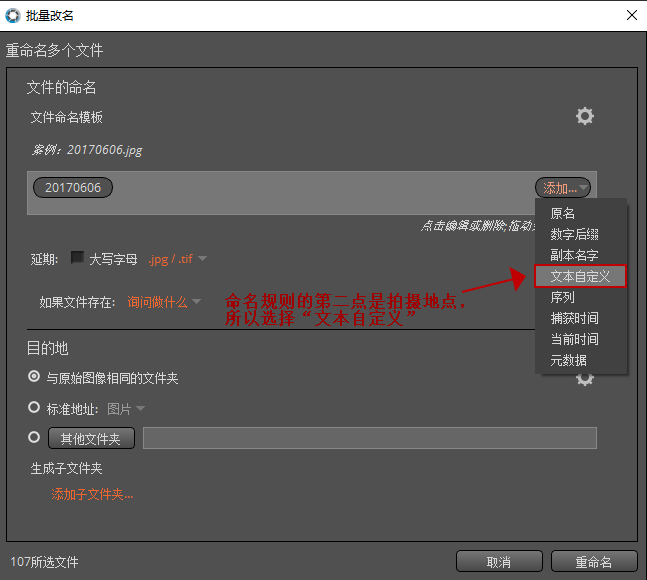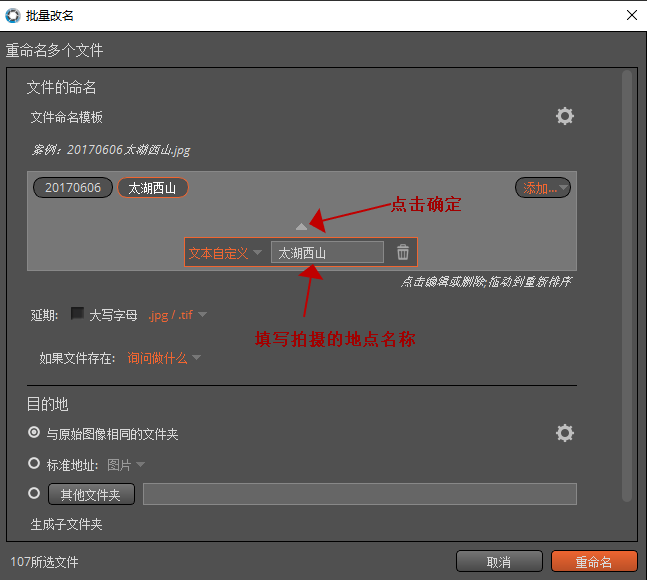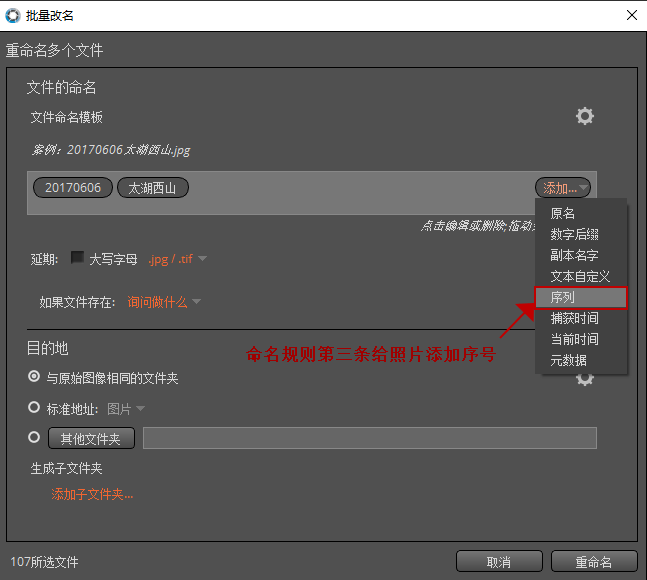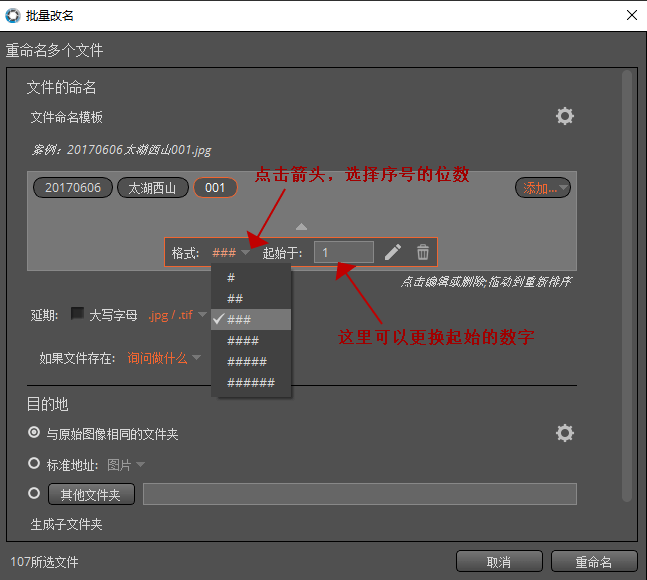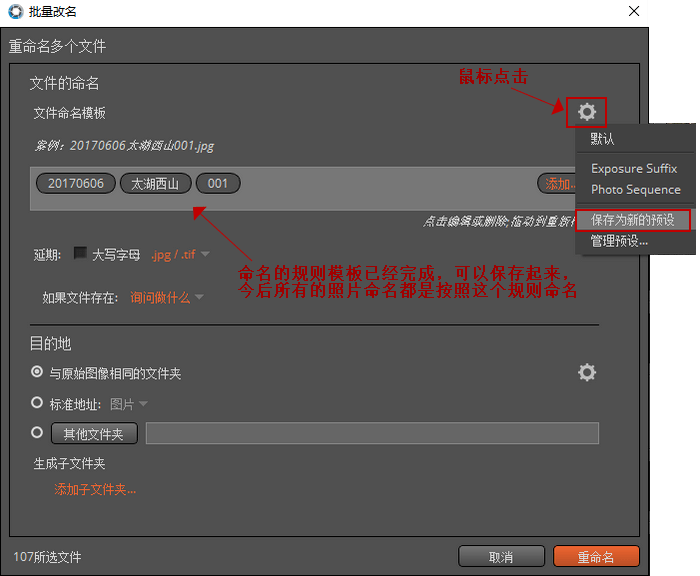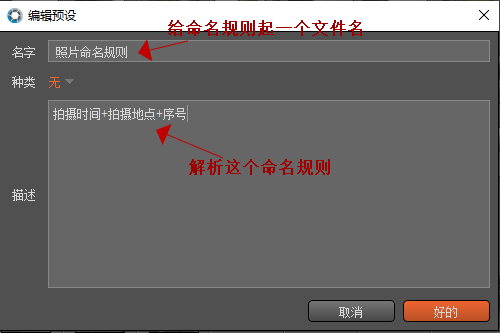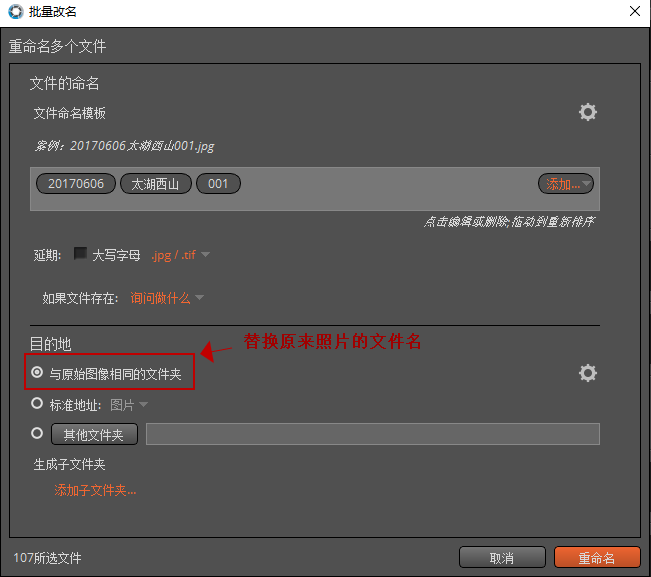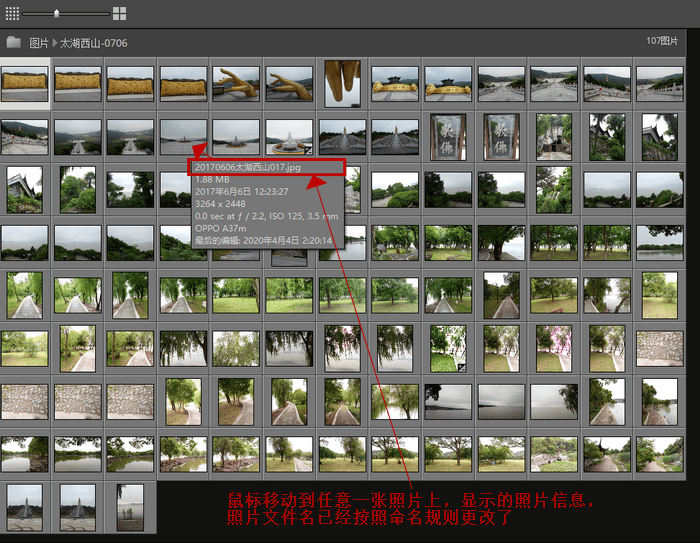如何使用Exposure给多张照片重命名
发布时间:2021-01-12 13: 12: 37
Exposure除了通过“添加文件夹”功能实现图片扁平化管理,迅速定位图片的存储位置外,还可以给图片添加关键字,使用关键字对图片进行归类,创建集合,以便准确快速地找到需要的图片。
小伙伴把用相机或者手机拍摄的照片复制到电脑并在Exposure添加了图片的文件夹后,第一件要做的事情是更改照片的文件名。
更改照片的文件名的原因是避免照片重名,因为小伙伴可能会有同款的两部或多部手机或者相机,使用它们拍摄的照片就有可能重名。即使小伙伴把重名的照片放在不同的目录下,但如果给图片设置相同的关键字放在同一个集合里面,就会因重名而报错。
在Exposure软件中,把所有照片“批量重命名”是一件非常简单的事情。
- 更改照片文件名
- 选择左侧栏选中刚添加好的照片的文件夹,然后快捷键“Ctrl + a”全部选择在图片展示区的所有照片。
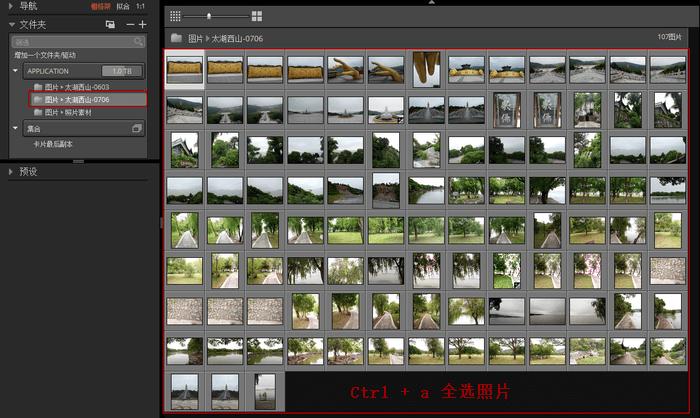 图1:Exposure软件界面-全选照片
图1:Exposure软件界面-全选照片- 在图片展示区的图片上点击鼠标右键,在右键菜单选择“重命名”。
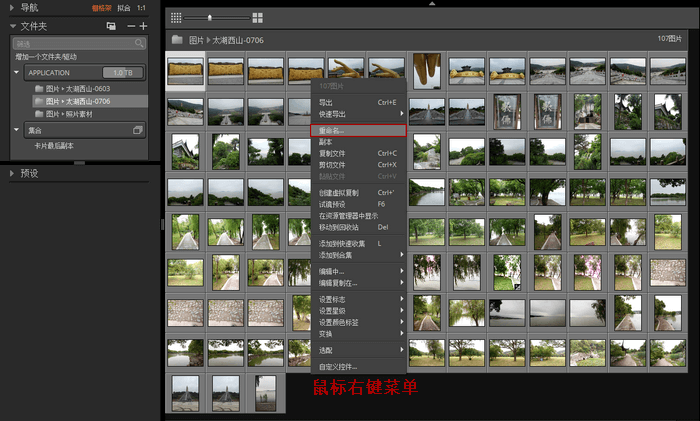 图2:鼠标右键菜单-“重命名”
图2:鼠标右键菜单-“重命名”要给全部照片批量命名,小伙伴们首先要考虑的是如何给照片命名设定规则。
这个命名规则小伙伴可以根据自己的喜好来定,小编对照片的命名规则是:拍摄日期+拍摄地点+序号。小编举的这个例子是2017年6月6日在苏州太湖西山拍摄的照片,所以图片的命名为:20170606太湖西山+序号(001开始)。
- 在“批量重命名”的界面中,点击“添加”,按照命名规则,首先是拍摄时间,在下来菜单中选择“捕获时间”。
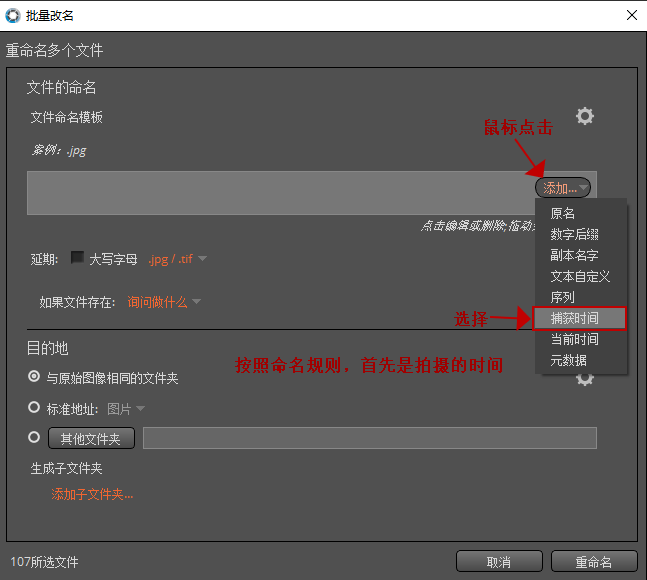 图3:批量重命名界面
图3:批量重命名界面- 软件在方框内自动添加了“20170606”,可以选择“捕获时间”旁边的向下箭头进行自定义日期的表示方式,鼠标点击向上的箭头确定添加了日期。
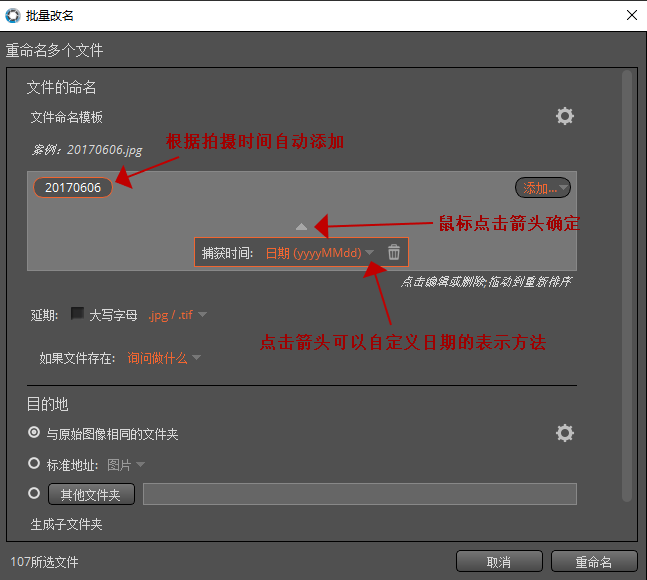 图4:批量重命名-添加拍摄日期
图4:批量重命名-添加拍摄日期- 鼠标点击“添加”,下拉菜单中选择“文本自定义”,根据命名的第二规则添加拍摄的地点。
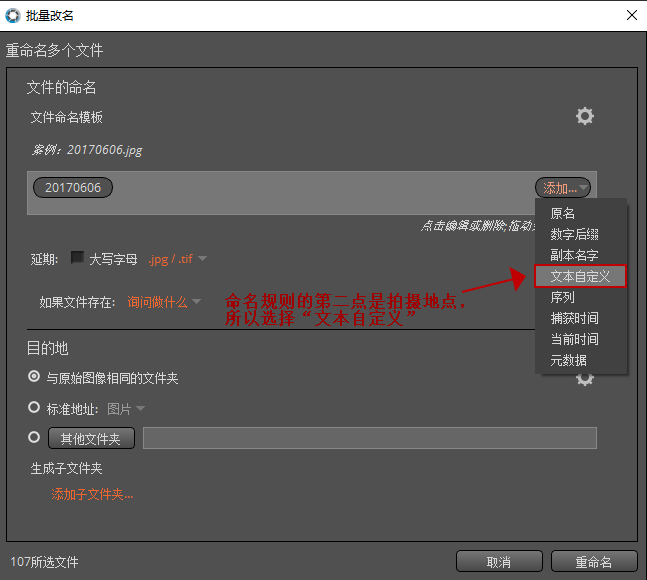 图5:批量重命名-文本自定义
图5:批量重命名-文本自定义- 在“文本自定义”中填写“太湖西山”,命名方框内自动添加了“太湖西山”,然后点击向上的箭头确定。
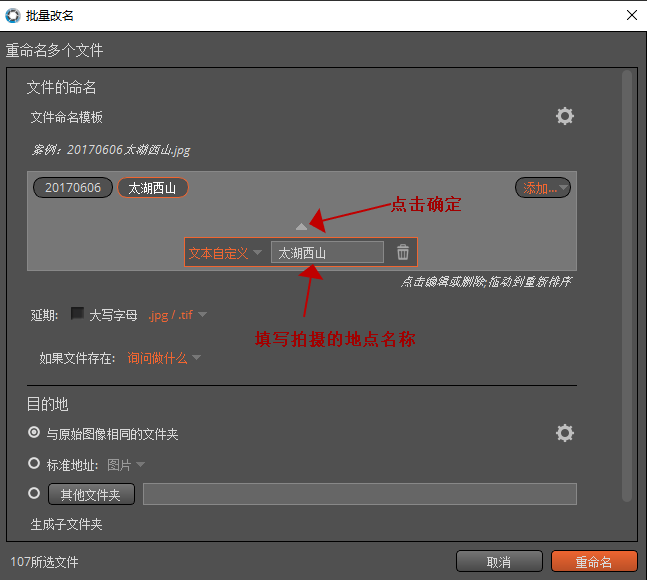 图6:批量重命名-添加拍摄地点
图6:批量重命名-添加拍摄地点- 继续点击“添加”,下拉菜单选择“序列”,根据命名规则添加序号。
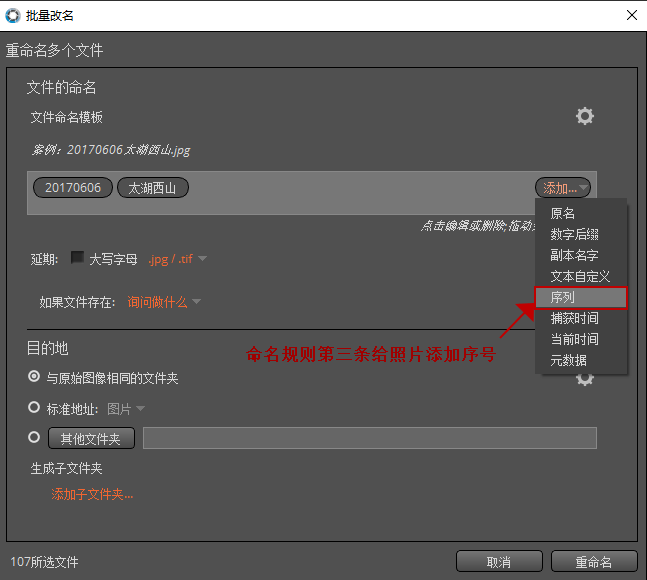 图7:批量重命名-序列
图7:批量重命名-序列- 根据照片的数量,选择序号的位数以及起始数字。小编这里的照片数量是107张,因此序号选择了3位,从001开始。
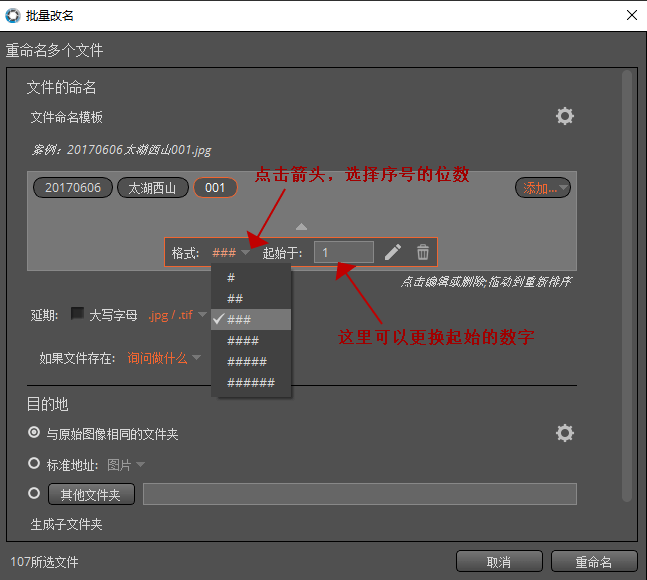 图8:批量命名-添加序号
图8:批量命名-添加序号- 点击向上箭头确认,至此,照片的命名就完成了。选择“文件的命名”右边的齿轮状的图标,把这个命名规则保存起来,今后所有的照片的命名都按照这个规则来命名。
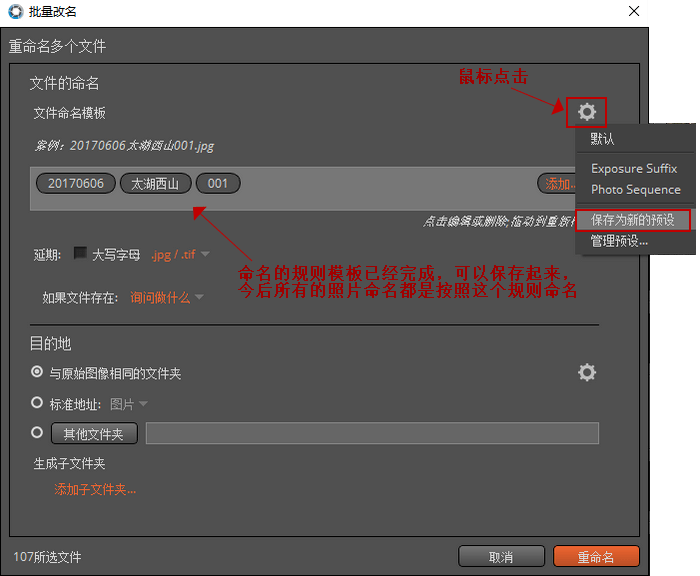 图9:批量命名-保存命名规则
图9:批量命名-保存命名规则- “编辑预设”界面中,给这个预设文件起一个文件名,并描述这个命名规则,然后点击“好的”,完成命名规则的保存。
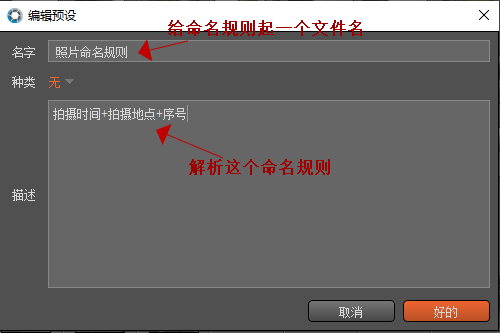 图10:批量命名-编辑预设
图10:批量命名-编辑预设- 然后目的地选择“与原始图像相同的文件夹”,也就是说替换掉照片原来的文件名。
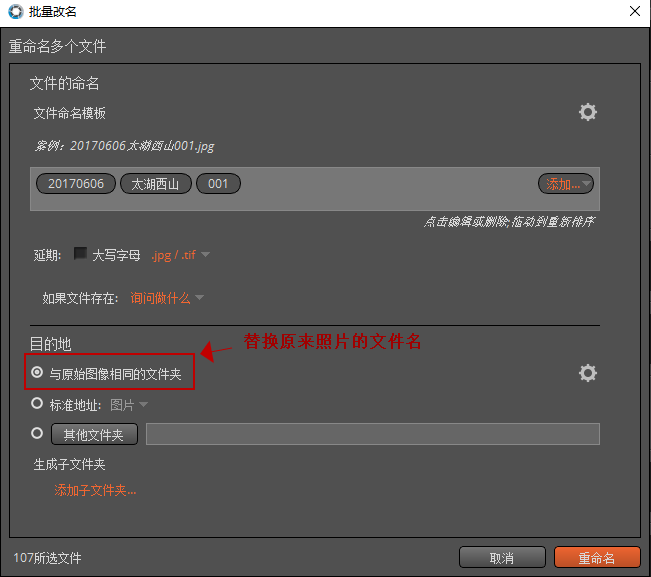 图11:批量重命名-选择目的地
图11:批量重命名-选择目的地- 鼠标点击“重命名”,完成所有照片的重命名。
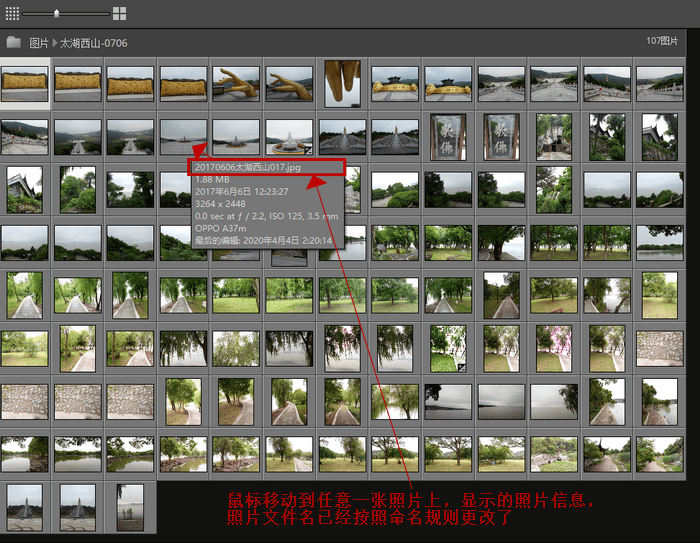 图12:Exposure图片展示区界面
图12:Exposure图片展示区界面- 总结
把相机或者手机的照片复制到电脑后,第一件事情就是给所有的照片重命名,带来的好处是:一方面避免了照片的文件名重复;另一方面能够通过自己给照片的命名规则快速定位照片。
同时可以把命名规则保存起来,使通过Exposure管理的图片的文件名都按照这样的规则命名。
作者:东佛
展开阅读全文
︾
读者也访问过这里: